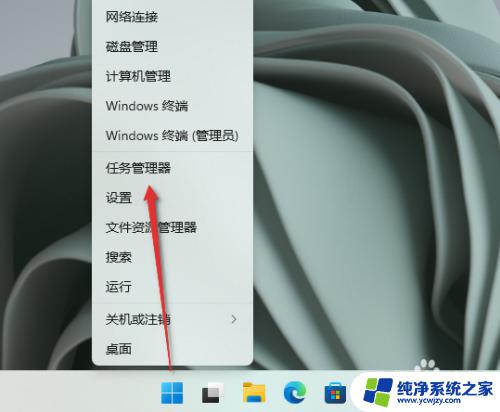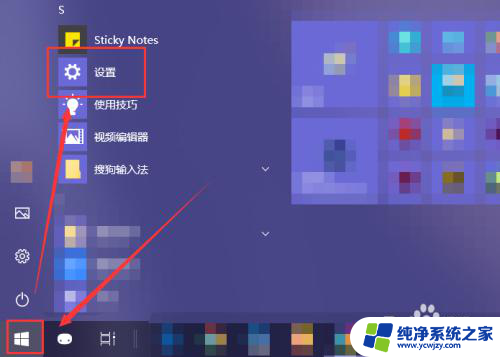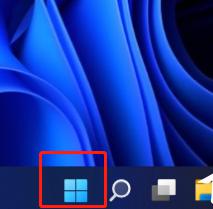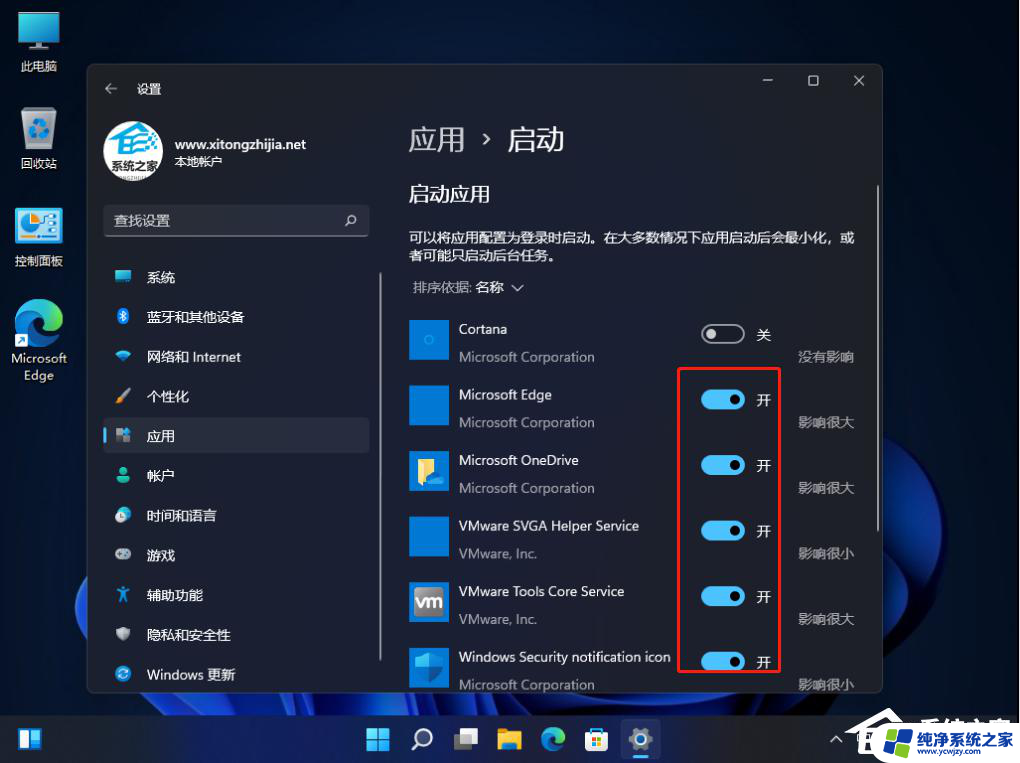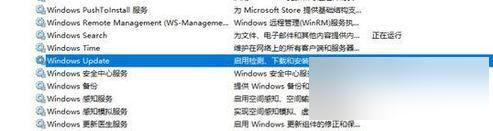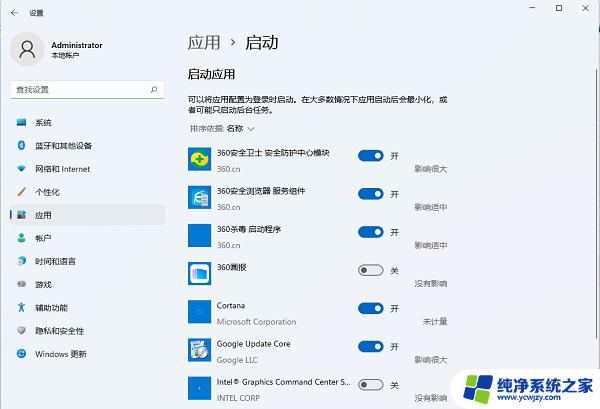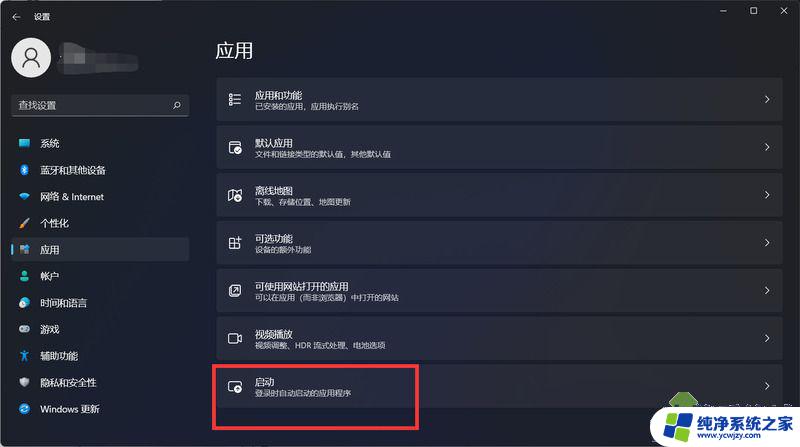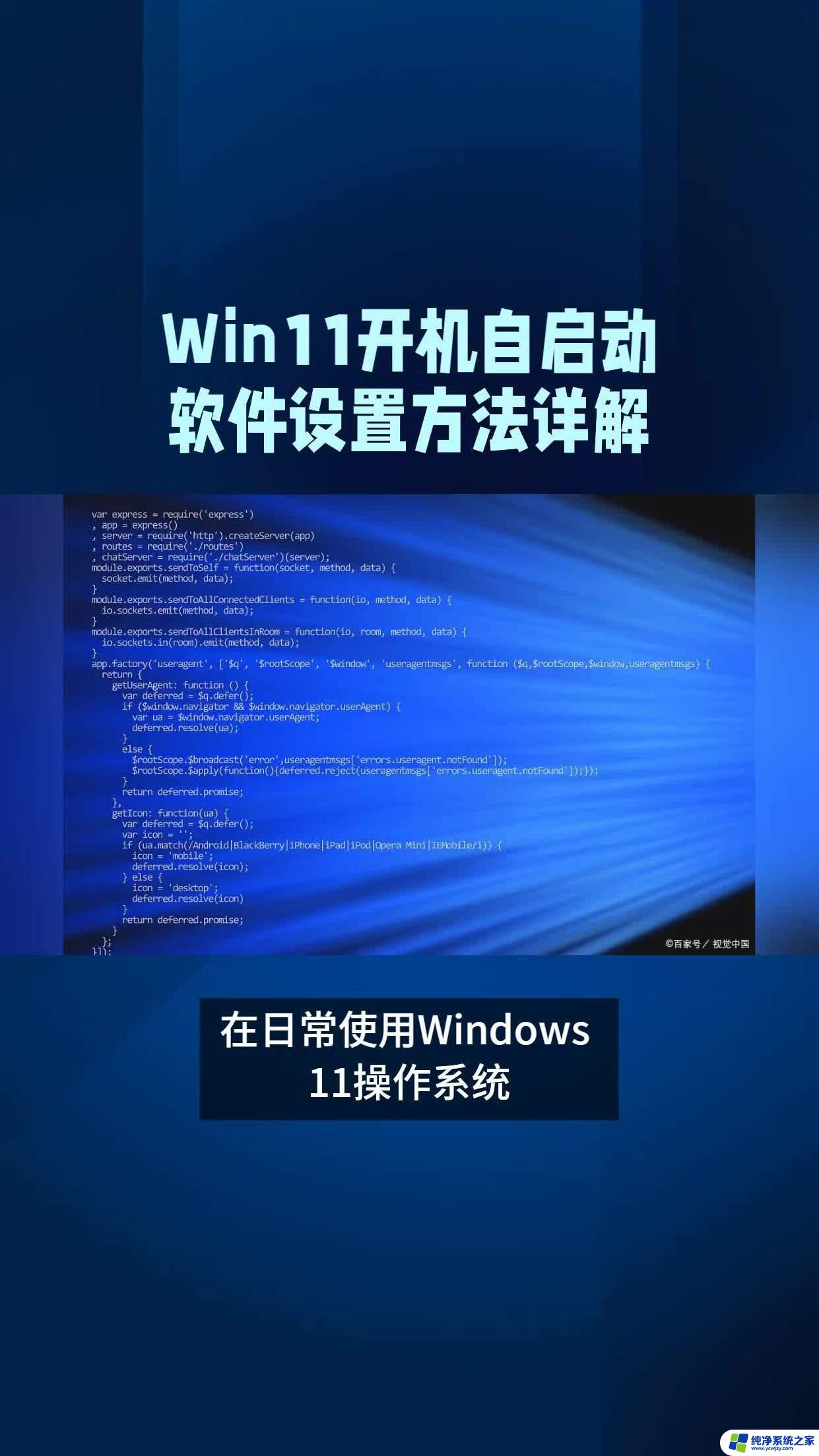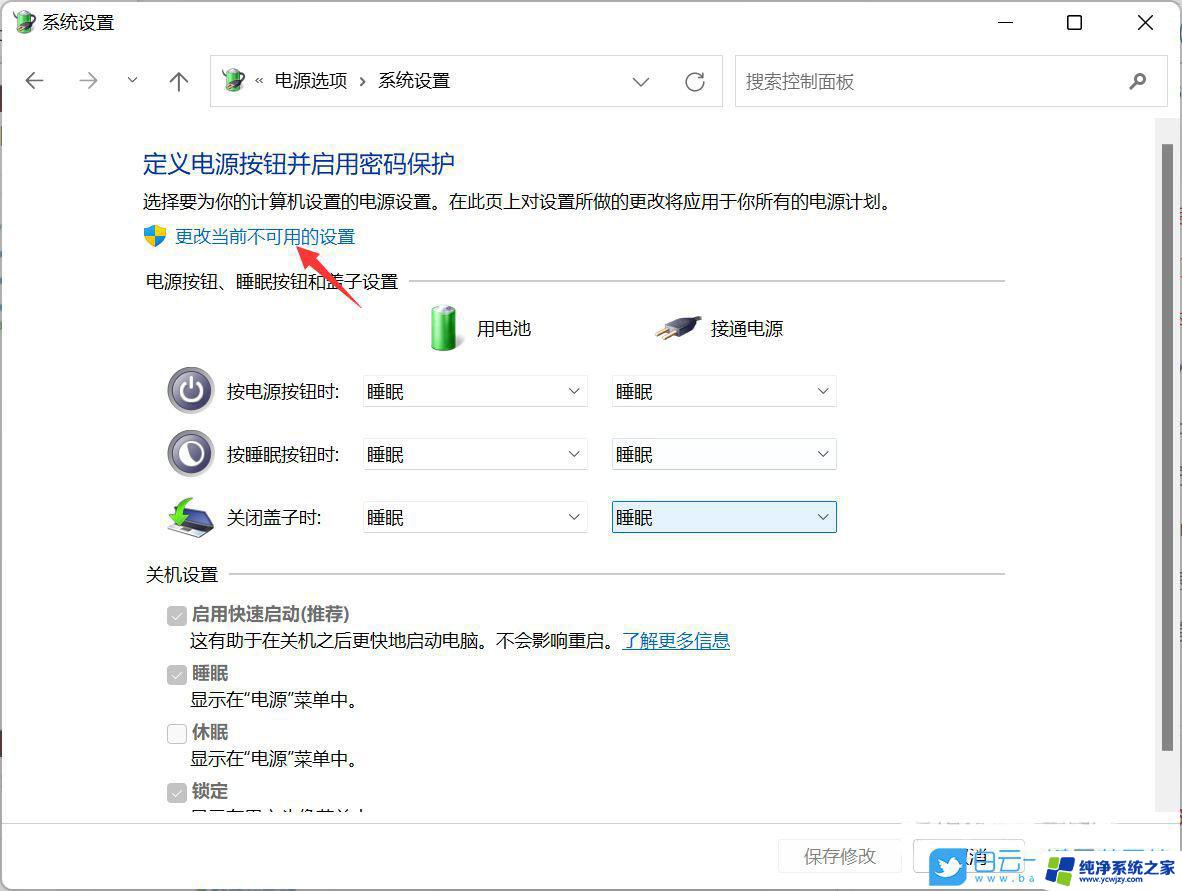win11禁止应用开机启动 Windows11如何关闭应用开机自启动
更新时间:2024-03-22 13:48:00作者:jiang
Windows11作为最新操作系统,带来了许多令人期待的新功能和改进,其中一个令人不满的问题是某些应用程序在开机时自动启动,给用户带来了不必要的麻烦和干扰。为了解决这个问题,微软在Windows11中提供了禁止应用开机启动的选项,让用户可以更加自由地控制自己的计算机。如何关闭应用开机自启动呢?在下文中我们将详细介绍Windows11中关闭应用开机自启动的方法,让您的计算机开机更加干净、高效。
方法如下:
1.找到系统桌面上的开始菜单按钮,点击打开菜单。
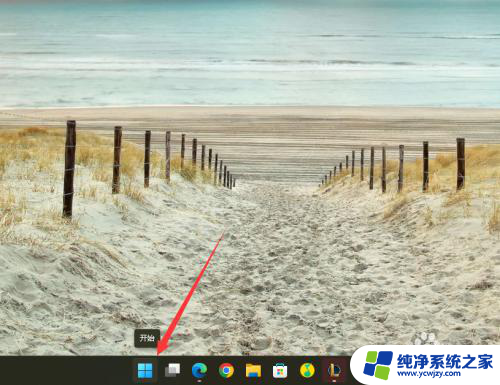
2.在弹出的菜单中点击最上方的搜索框按钮。
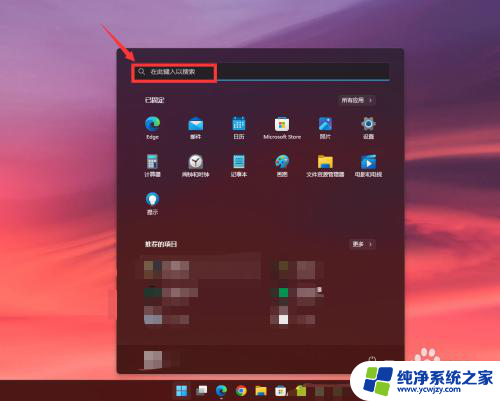
3.输入“任务管理器”,点击任务管理器
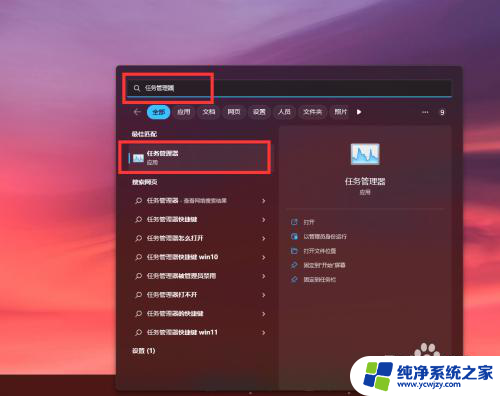
4.可以看到打开了任务管理器,点击放大。
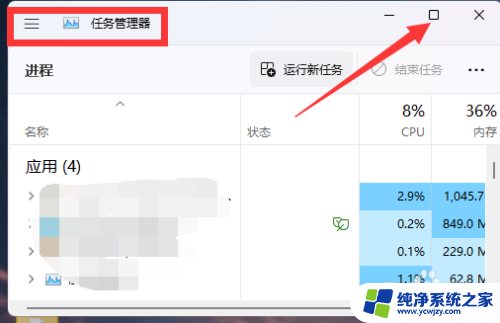
5.在左边找到“启动应用”,点击打开
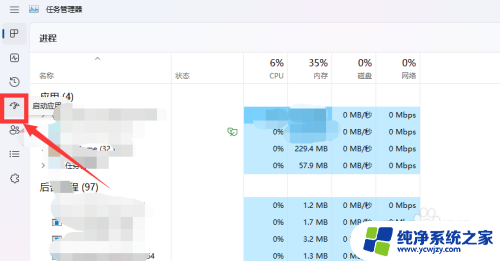
6.可以看到我们电脑当前的应用有哪些是设置了默认开机自启动的
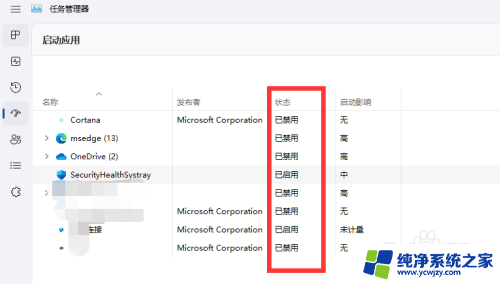
7.鼠标右键点击,禁止此应用开机自启。如此即可关闭应用开机自启动。
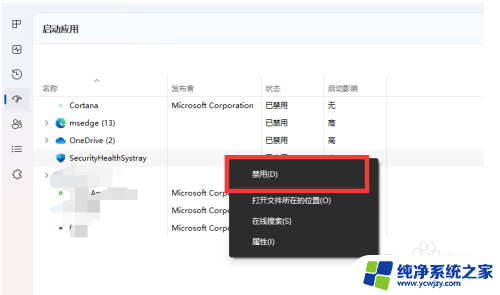
以上是win11禁止应用开机启动的全部内容,如果遇到这种情况,你可以根据以上操作解决问题,非常简单快速。