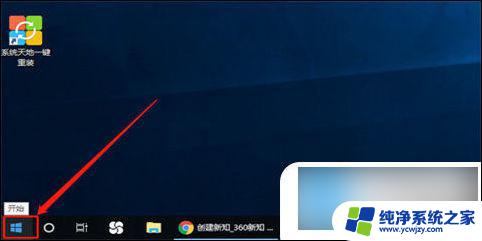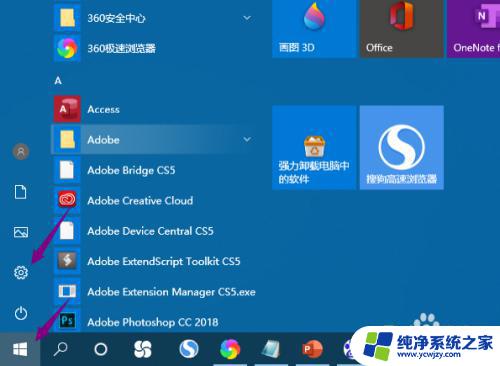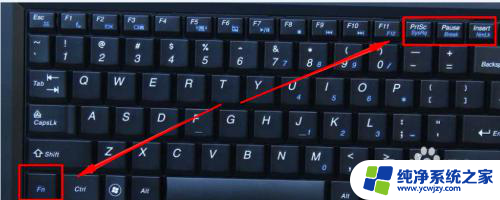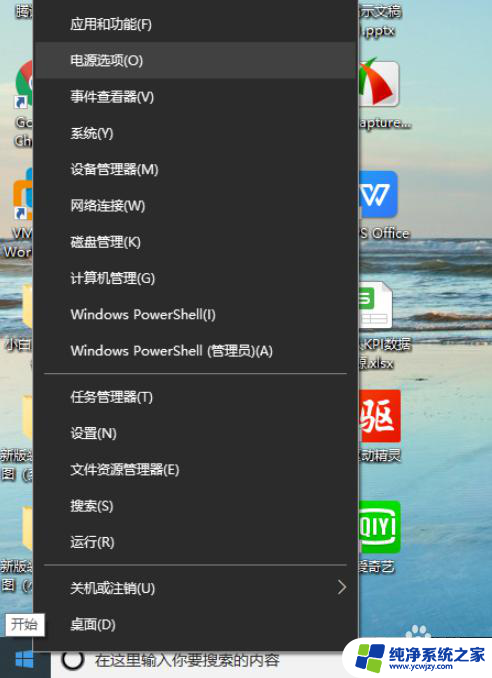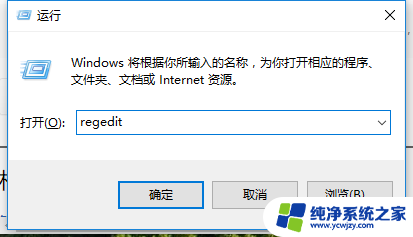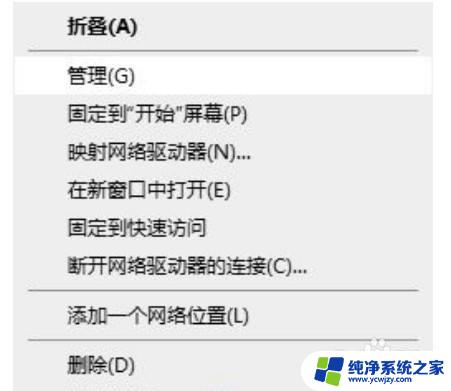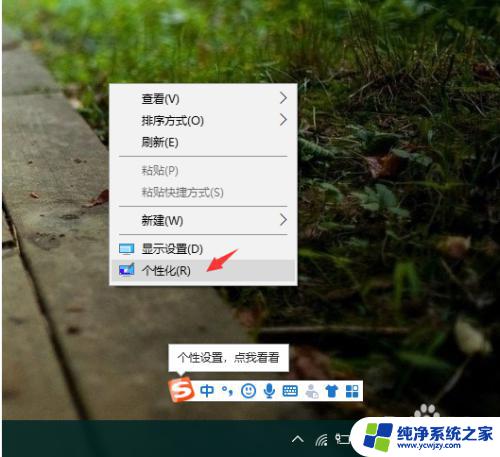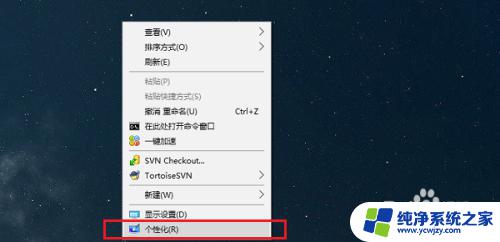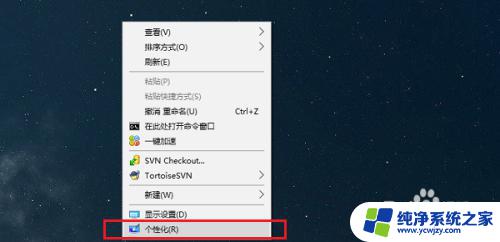win10系统不知道键盘按到什么了,昨天图标不见了
Win10系统是目前广泛使用的操作系统之一,然而在日常使用过程中,有时候我们会遇到一些烦人的问题,比如不知道键盘按到什么了,导致昨天图标不见了,桌面上的图标也不见了,这种情况可能让我们感到困惑和焦虑,不知道如何解决。接下来我们将探讨一些可能的解决方法,帮助大家重新找回桌面上的图标。
win10系统不知道键盘按到什么了,昨天图标不见了?
方法一、
1. 在桌面右键单击,选择“个性化”;
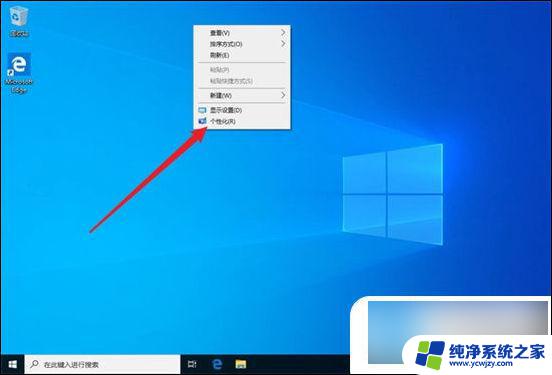
2. 在左侧切换到“主题”,在右侧打开“桌面图标设置”;
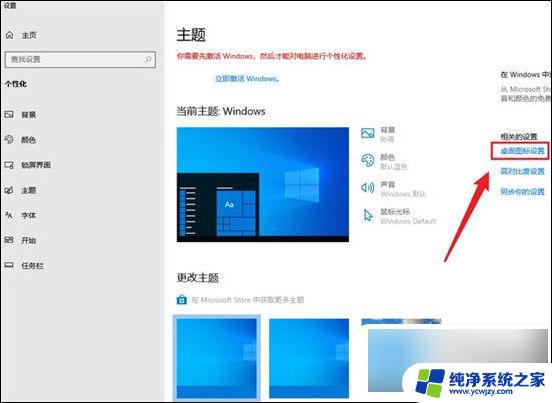
3. 弹出一个窗口,这就是桌面图标的调用窗口。选择需要显示的桌面图标,然后确定;
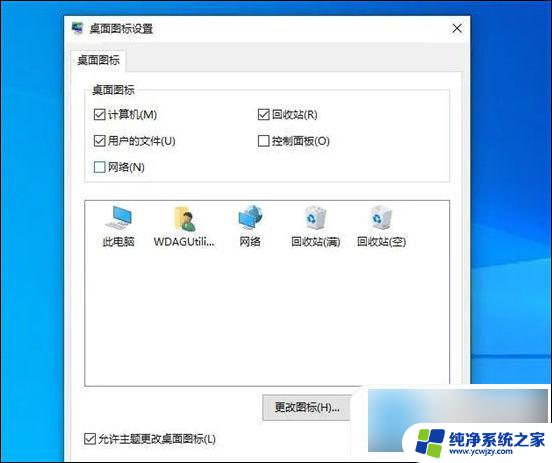
4. 然后就可以看到桌面图标回来啦。
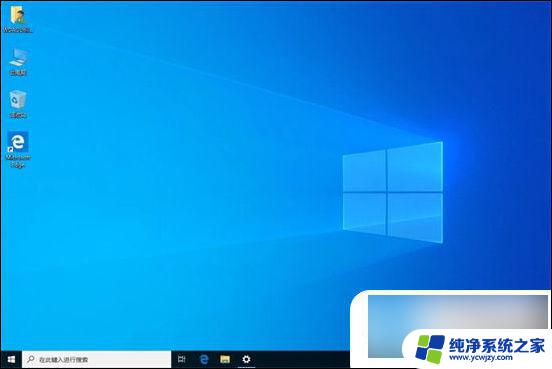
方法二、
1. 最可能的原因是不小心隐藏了,只需要右击桌面空白处。选择“查看”,并点击“显示桌面图标”即可解决问题。
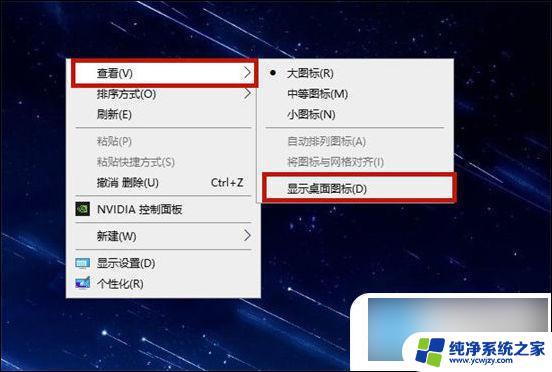
方法三、
1. 另一种可能是系统进程出现问题,这时候我们就需要按下“ctrl+alt+delete”键启动任务管理器;
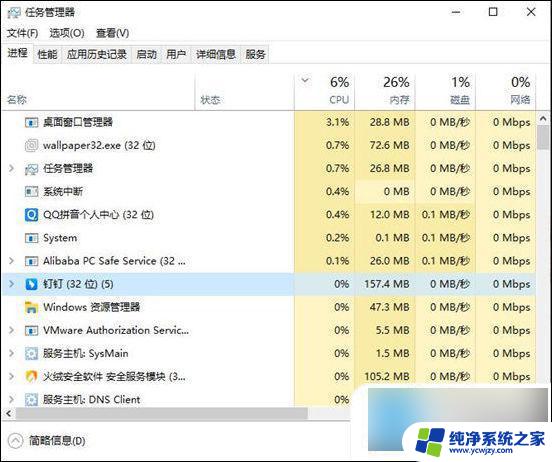
2. 点击左上角的“文件”,然后选择“运行新任务”;
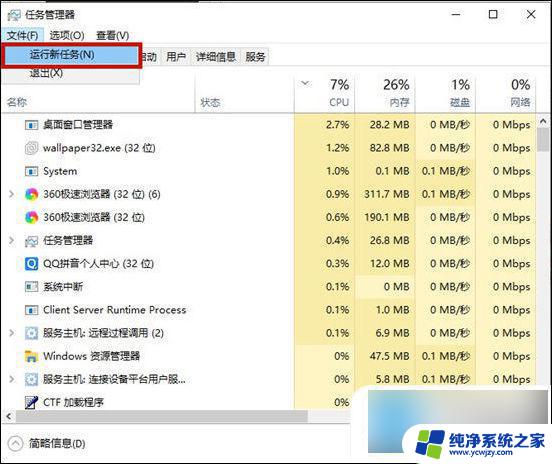
3. 在窗口中输入“explorer.exe”,点击“确定”即可解决win10桌面图标不见了这个问题。
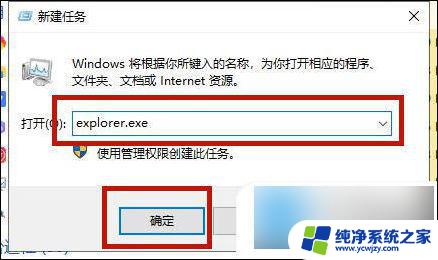
方法四、
1. 使用键盘上的“win+r”键打开运行;
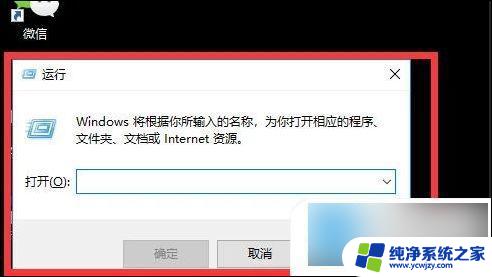
2. 输入“gpedit.msc”命令点击确定;
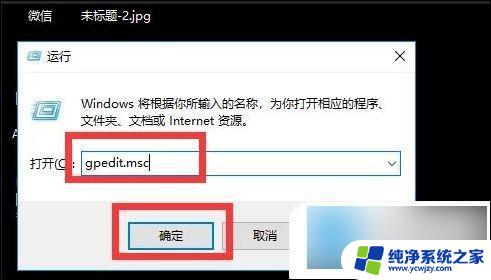
3. 点击用户配置,找到下面的管理模块;
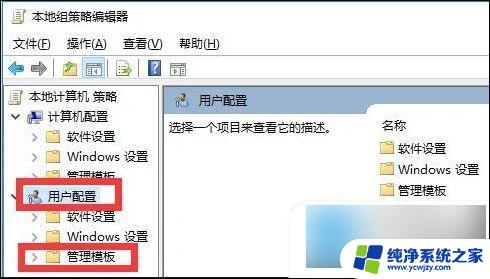
4. 点击桌面;
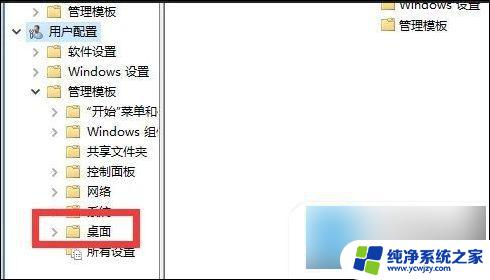
5. 双击“隐藏和禁用桌面上的所有项目”;
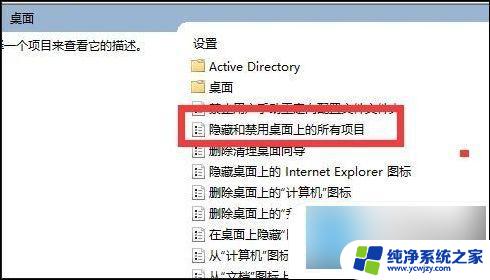
6. 选择已禁用;
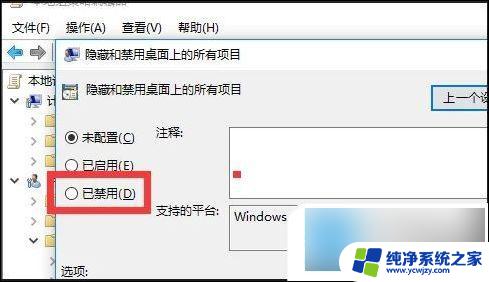
7. 点击确定即可;
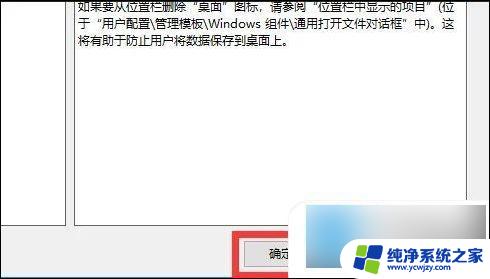
8. 重启电脑后桌面上的图标就回来了。
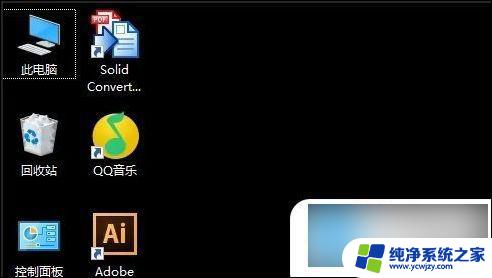
以上就是win10系统不知道键盘按到什么了,昨天图标不见了的全部内容,有需要的用户就可以根据小编的步骤进行操作了,希望能够对大家有所帮助。