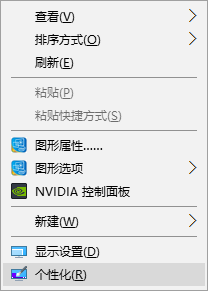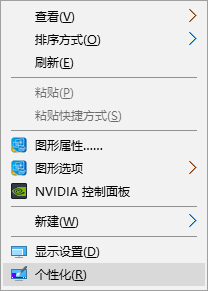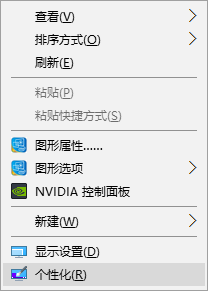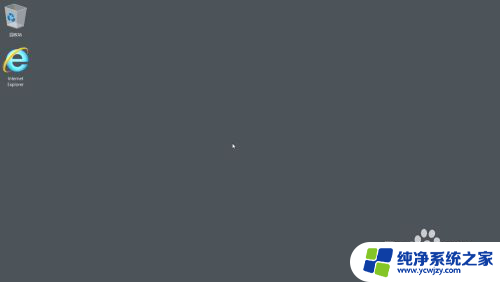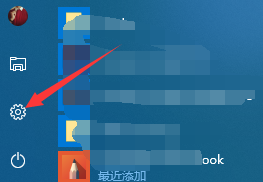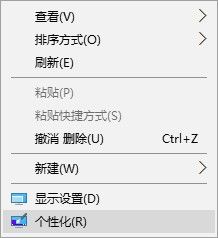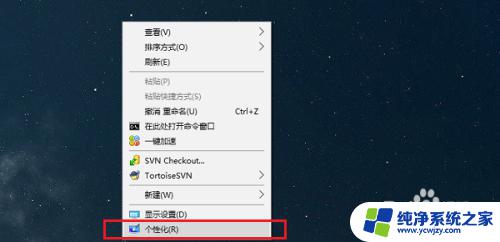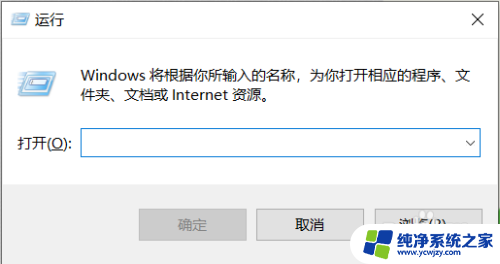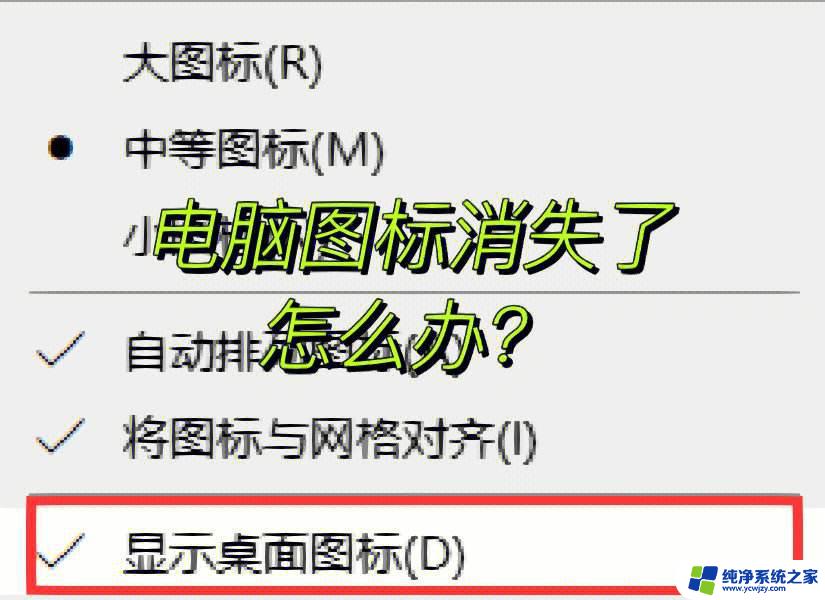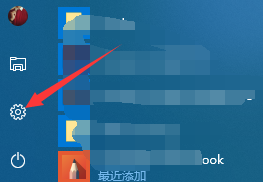电脑计算机图标不见了怎么找回来win10 win10系统此电脑图标不见了怎么办
电脑计算机图标不见了怎么找回来win10,电脑计算机图标不见了,对于许多使用Win10系统的用户来说,这可能是一个非常常见的问题,当我们在桌面上寻找计算机图标时,却发现它不见了,这会让我们感到困惑和焦虑。幸运的是有几种简单的方法可以帮助我们找回丢失的计算机图标。本文将介绍几种解决办法,帮助您迅速恢复计算机图标,重新享受电脑的便利。无论是通过重新设置桌面图标,还是通过查找隐藏的图标,都能帮助您解决这个问题。让我们一起来看看吧!
方法如下:
1.首先,打开我们的电脑,在桌面空白处右键点击,在弹出的菜单中点击“个性化”选项。
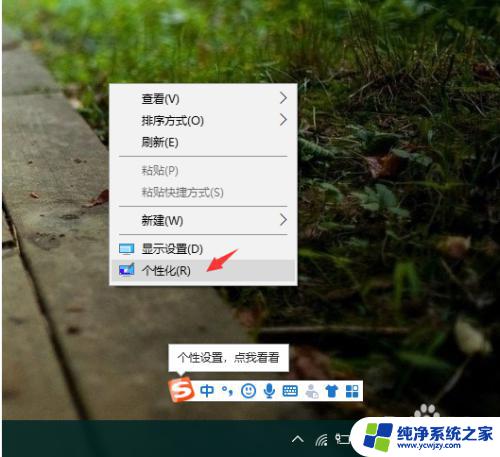
2.在打开的设置页面中,点击左侧导航栏中的“主题”标签选项卡。
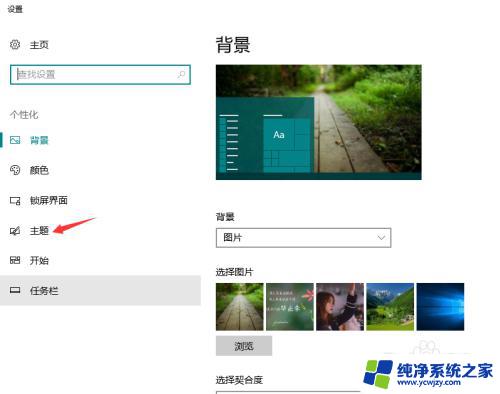
3.在右侧主题设置页面中,滚动页面点击这个“桌面图标设置”选项。
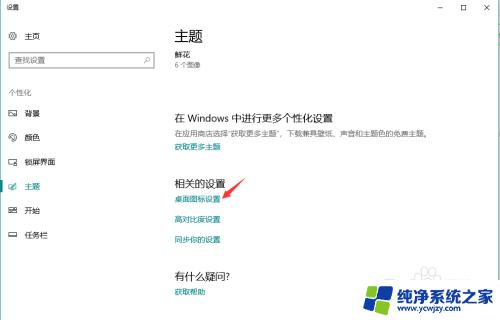
4.接着,弹出一个桌面图标设置的小窗口。在这个窗口里请点击“计算机”选项,使其它被勾选。
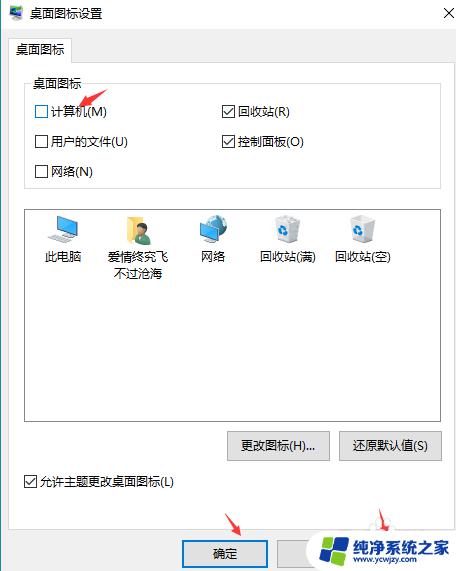
5.“计算机”选项前面的复选框被勾选后,我们再点击窗口底部的“应用”按钮。保存我们的设置。
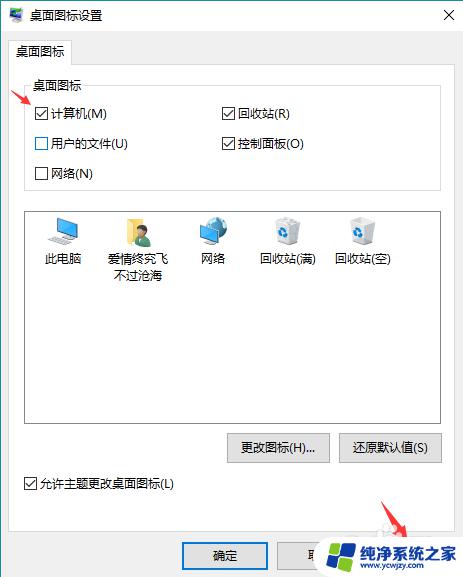
6.最后一步,在当前窗口中点击“确定”按钮。退出当前设置页面,返回系统桌面可以看到久违的此电脑图标终于回来了。
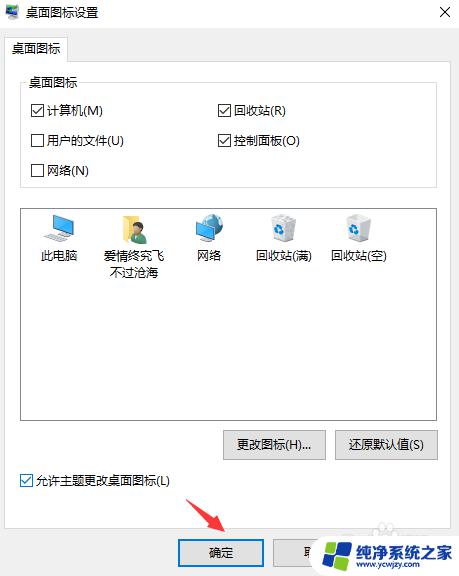
以上是如何找回win10中电脑计算机图标不见的全部内容,如果您遇到这种情况,可以按照这些步骤解决,希望这可以帮助到您。