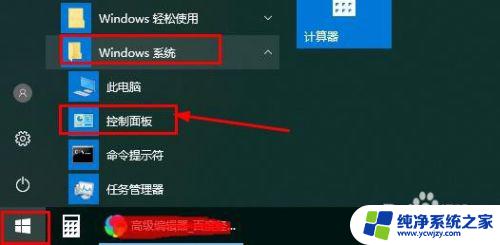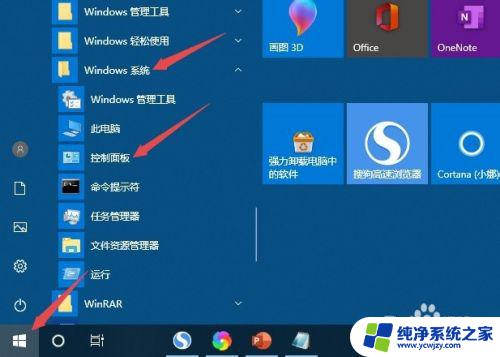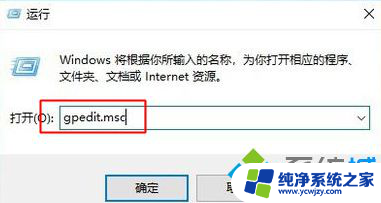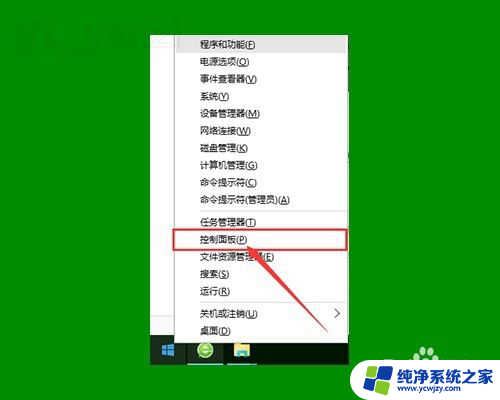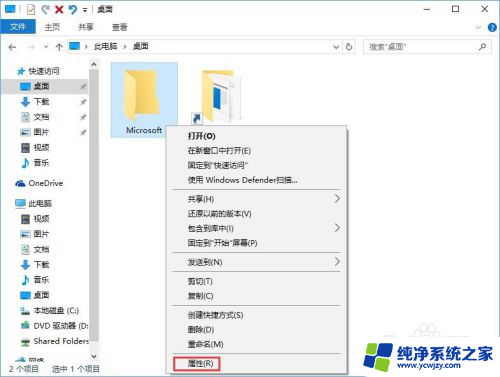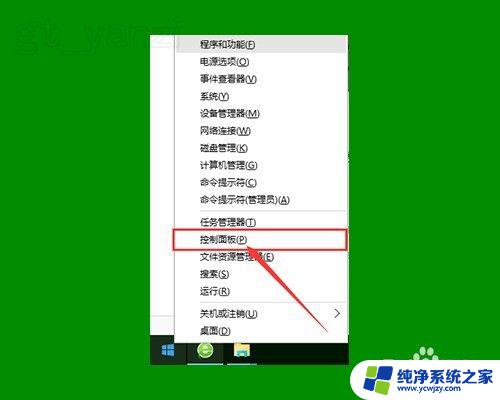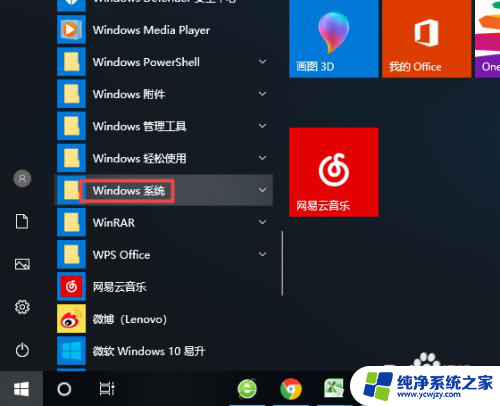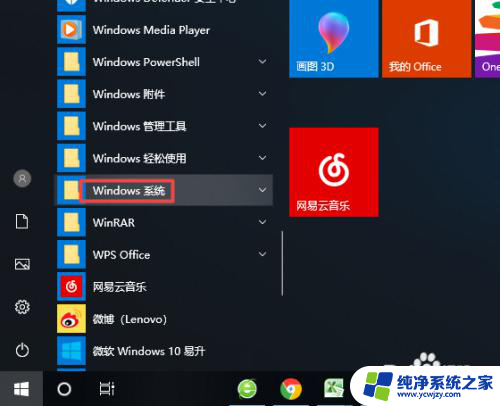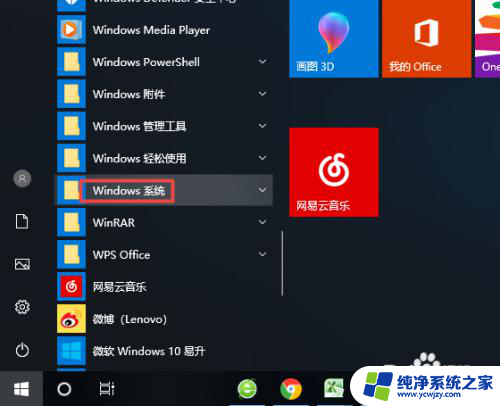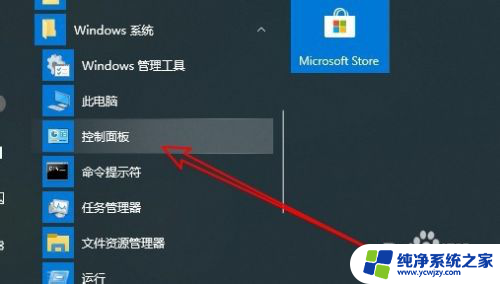win10去掉图标盾牌
在使用Windows 10操作系统时,我们可能会注意到一些桌面图标上会出现小盾牌的标识,这是由于系统对某些程序或文件进行了权限控制,需要管理员权限才能访问或操作。有时候这些小盾牌会让我们感到不便或烦扰。如何在Windows 10桌面图标上隐藏这些小盾牌呢?接下来我们将介绍一些简单的方法来帮助您解决这个问题。
具体方法:
1.方法一、
鼠标点击桌面“开始”,接着依次点击“Windows系统”>“控制面板”
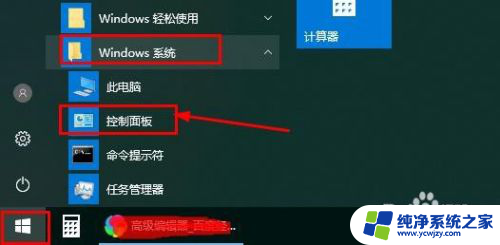
2.打开控制面板,点击“用户账户”。tips:设查看方式为“类别”
在新窗口再次点击“用户账户”
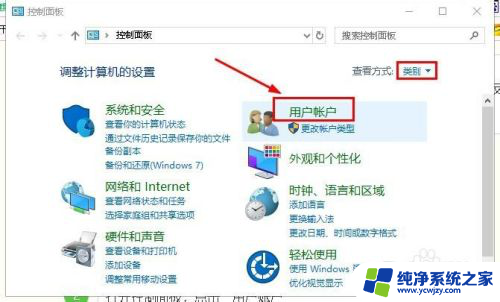
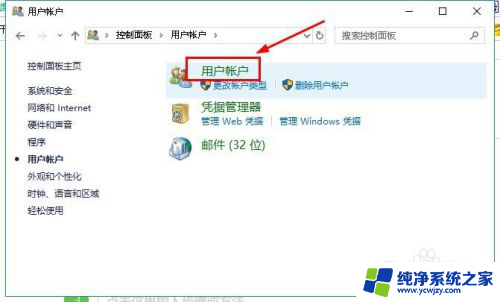 3接着点击“更改用户账户控制设置”,把光标从“始终通知”拖到最下面“从不通知”,点击“确定”
3接着点击“更改用户账户控制设置”,把光标从“始终通知”拖到最下面“从不通知”,点击“确定”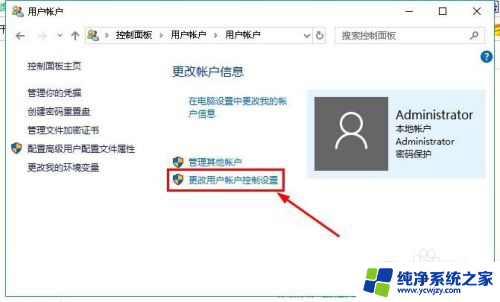
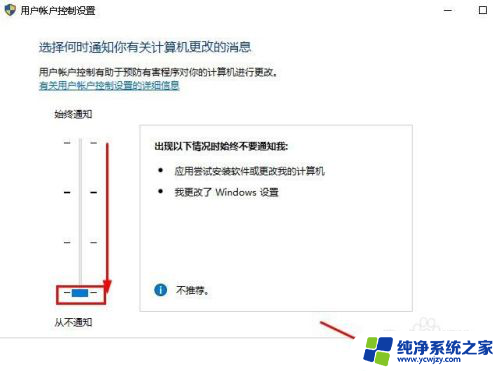 4最后重启电脑即可。
4最后重启电脑即可。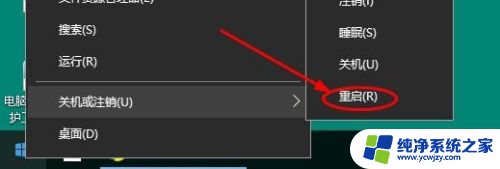
5.方法二、
右击“开始”选择“搜索”,输入“编辑组策略”并点击打开
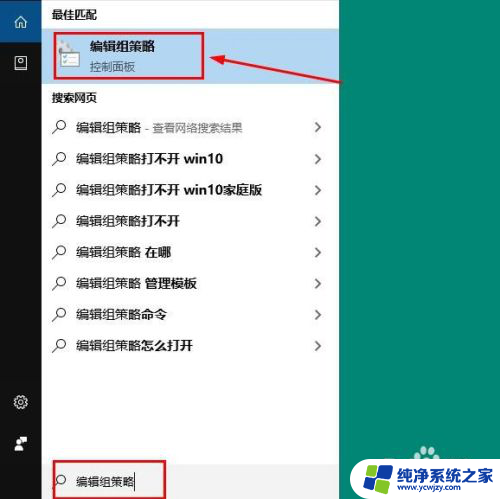
6.接着依次点击:计算机配置>Windows设置>安全设置>本地策略>安全选项
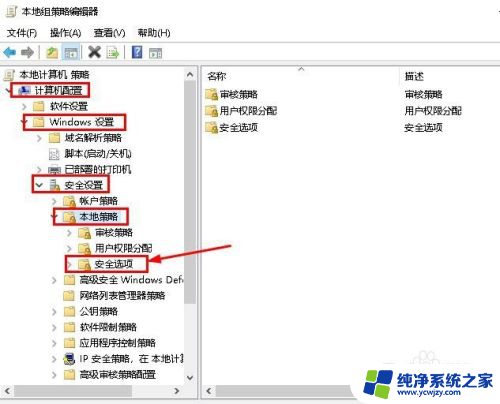
7.在安全选项右侧找到下面两条:
1、用户账户控制:以管理员批准模式运行所有管理员
2、用户账户控制:用于内置管理员账户的管理员批准模式
鼠标分别点击这两条选择“已禁用”,点击“确定”
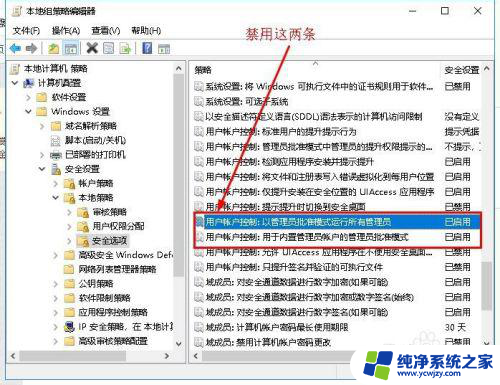
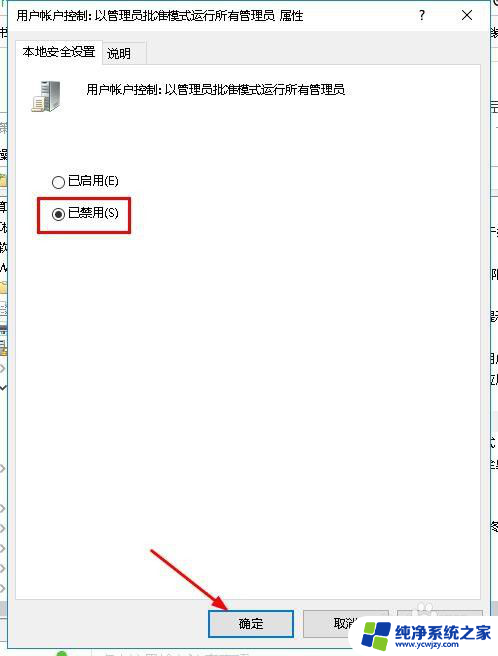
8.接着系统会提示重启电脑,重启电脑即可。
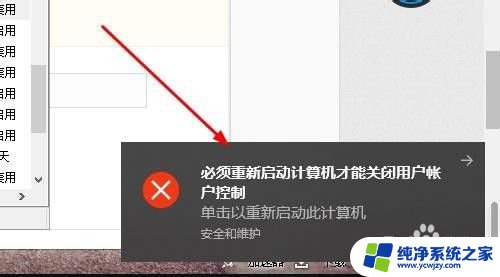
9.方法总结:
1、打开控制面板,依次点击:用户账户>用户账户>更改用户账户控制设置,设置为“从不通知”,重启电脑
2、打开编辑组策略,依次点击:计算机配置>Windows设置>安全设置>本地策略>安全选项
3、找到并禁用下面两项:“用户账户控制:以管理员批准模式运行所有管理员”、“用户账户控制:用于内置管理员账户的管理员批准模式”
4、重启电脑
以上就是去掉Win10图标盾牌的全部内容,如果你遇到同样的情况,可以参照我的方法来处理,希望对大家有所帮助。