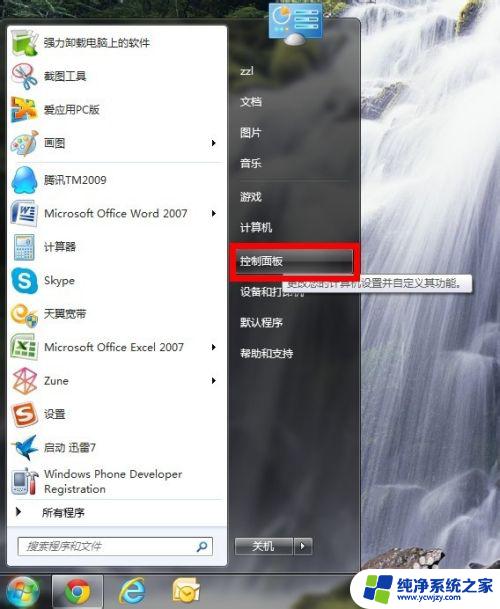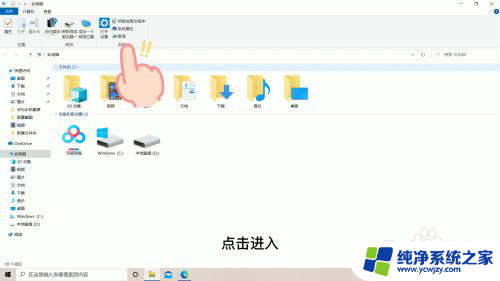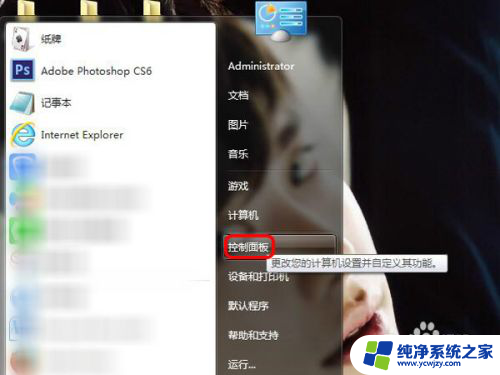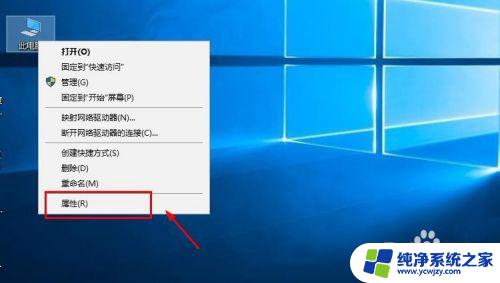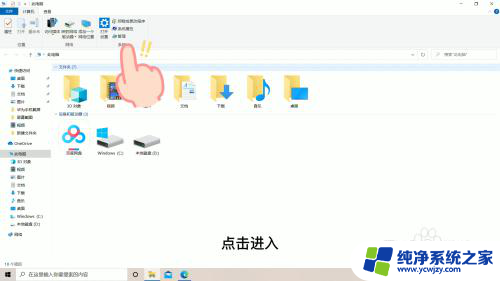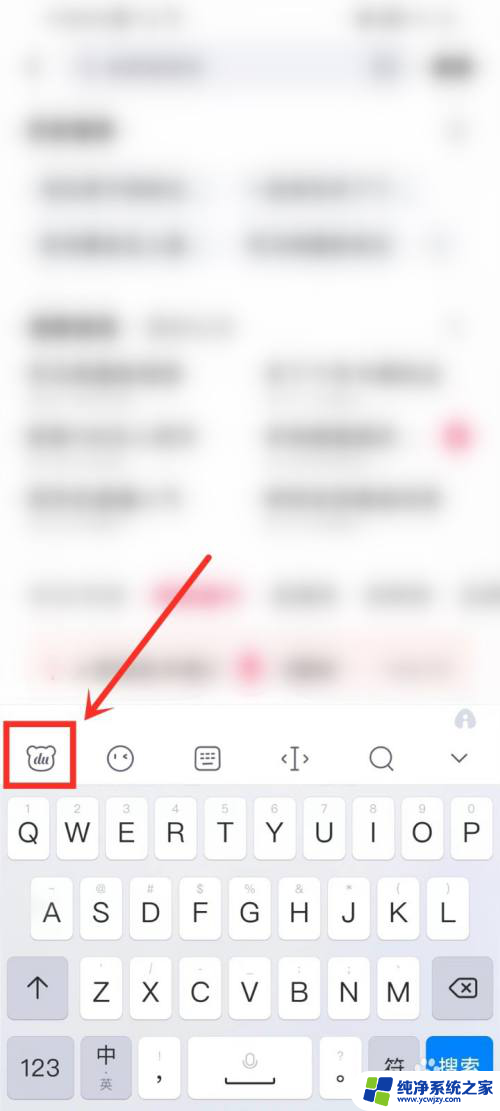键盘已禁用输入法怎么解决 电脑输入法禁用了怎么取消
键盘已禁用输入法怎么解决,在使用电脑时,有时我们会遇到键盘禁用输入法的问题,这给我们的工作和生活带来了不便,当电脑的输入法禁用了,我们无法正常输入文字,导致无法完成任务。面对这种情况,我们应该如何解决呢?有没有什么简单有效的方法来取消电脑的输入法禁用呢?下面我将为大家介绍一些解决方法,帮助大家轻松应对键盘禁用输入法的困扰。
电脑已禁用输入法怎么恢复?方法一、
1.打开电脑桌面左下角的“开始菜单”,点击“齿轮”进入“设置”;

2.进入“设置”界面以后,找到“时间和语言”选项;
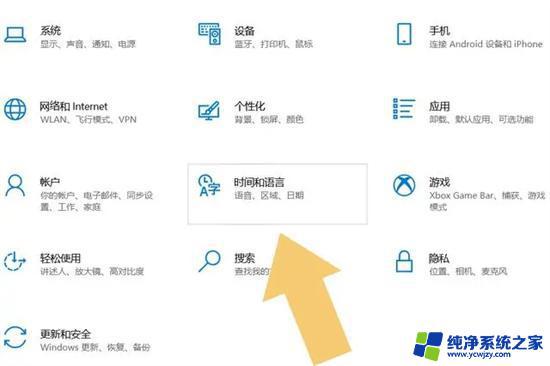
3.点击进入“时间和语言”选项,在弹出的菜单左侧找到“语言”;
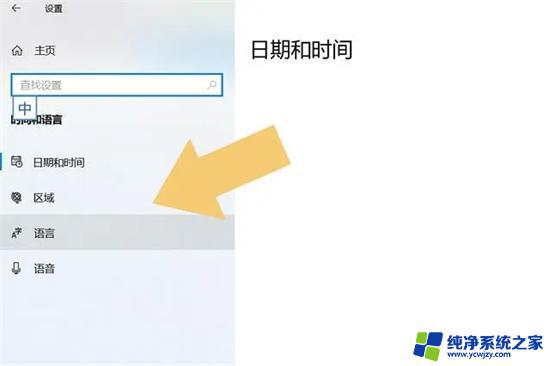
4.点击进入“语言”选项,选中“首选语言中的输入法。在弹出的界面里找到“选项;
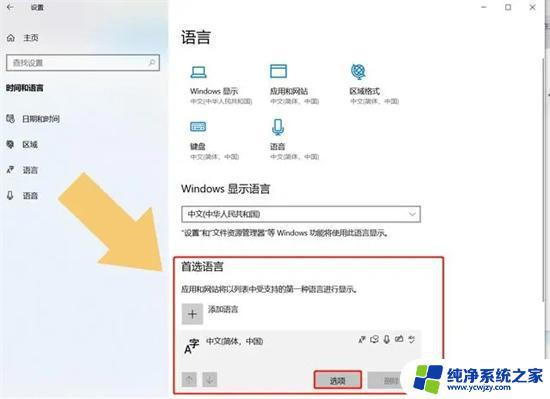
5.点击进入“选项”后,下拉菜单找到“添加键盘”;
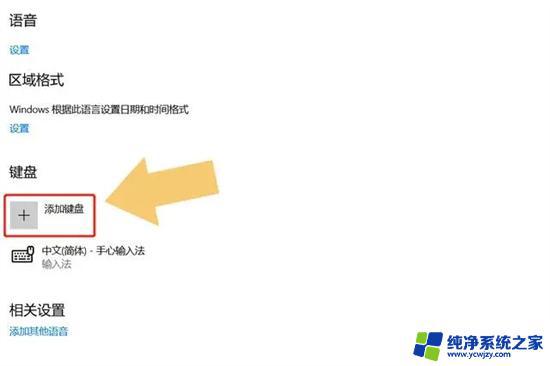
6.点击“添加键盘”选项,选中需要恢复的“输入法”;
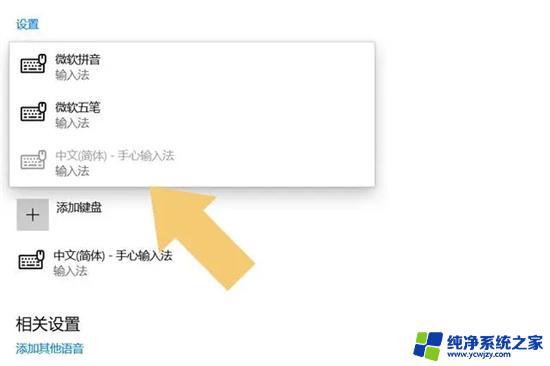
7.选中之后,输入法会自动显示出来,就相当于“恢复”了被禁用的输入法。
方法二、
1.打开电脑桌面,光标置于“此电脑”点击鼠标右键,找到“管理”功能,点击打开;
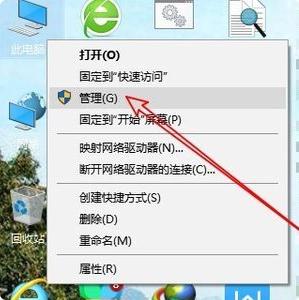
2.打开“任务计划程序”左下角小三角形,下拉找到“任务计划程序表”点击左下角小三角形;
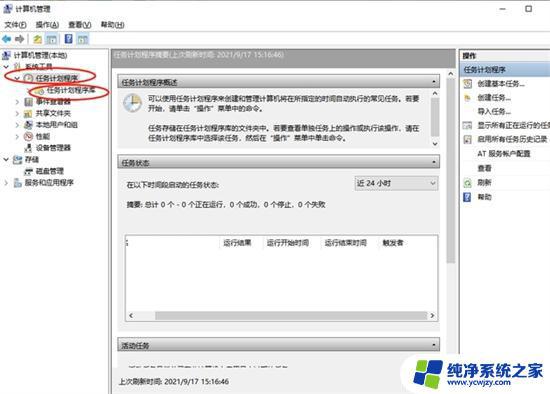
3.点击“Microsoft”左下角小三角形,再点击“Windows”左下角小三角形;
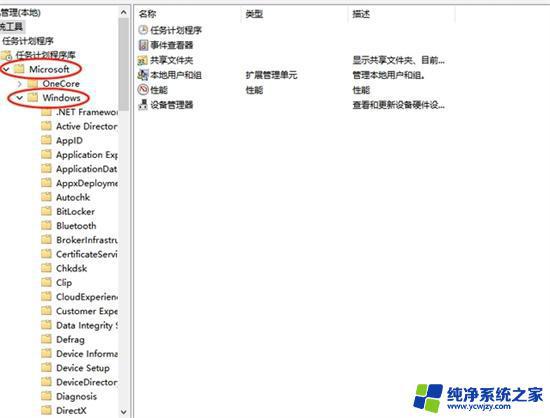
4.找到“TextServicesFramework",点击打开;
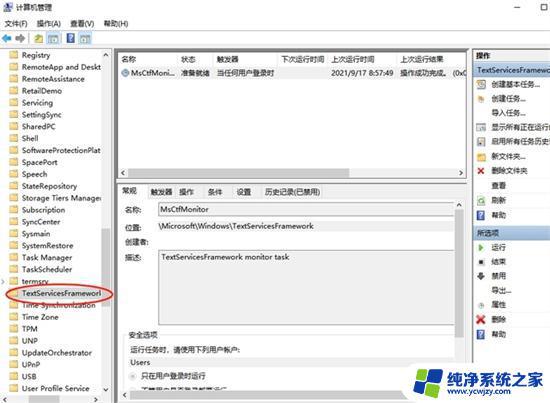
5.最后右键点击右边弹出来的MsctfMonitor菜单栏,选择“启用”即可。

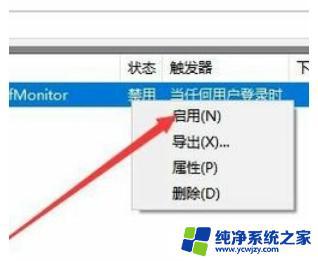
以上就是键盘无法输入中文的解决方法了,若有类似问题的用户,可参考本文中介绍的步骤进行修复,希望这篇文章对大家有所帮助。