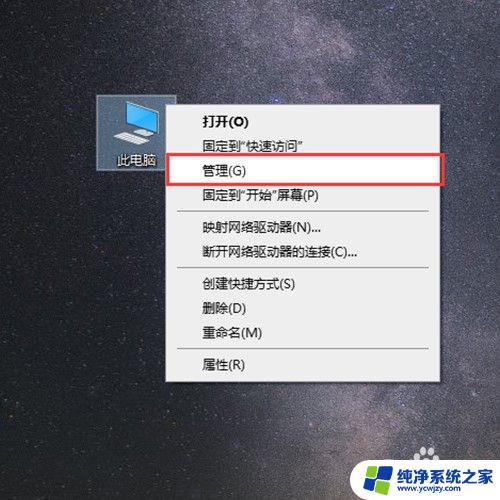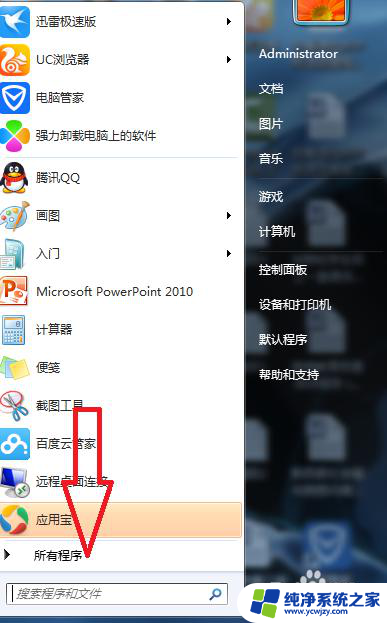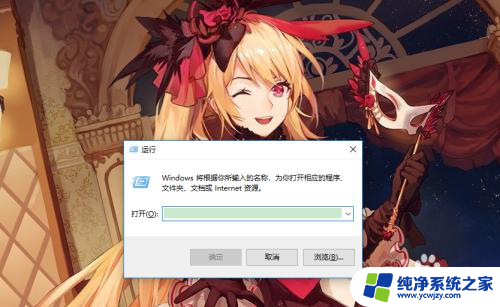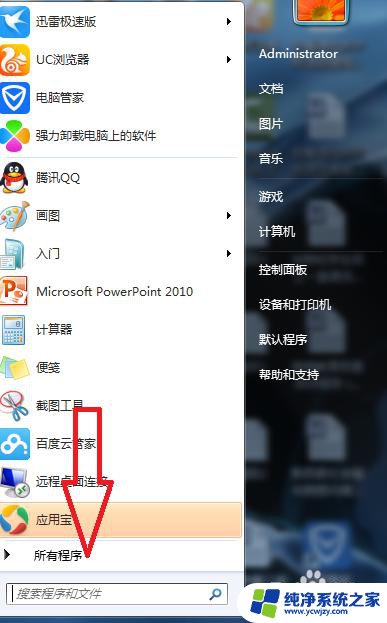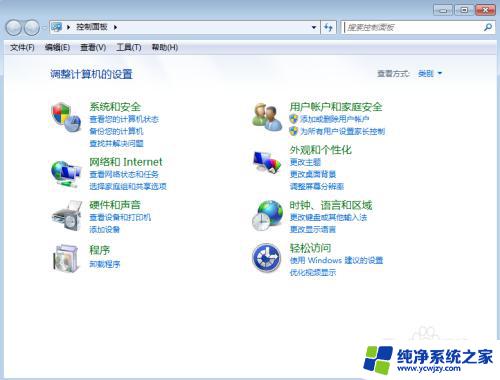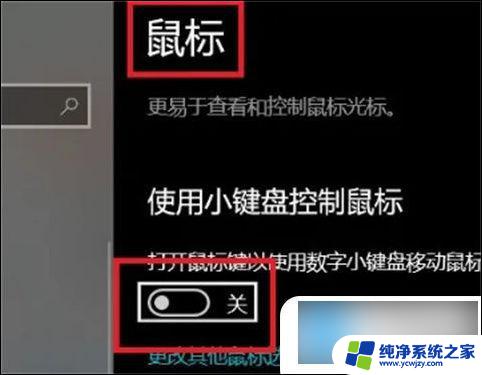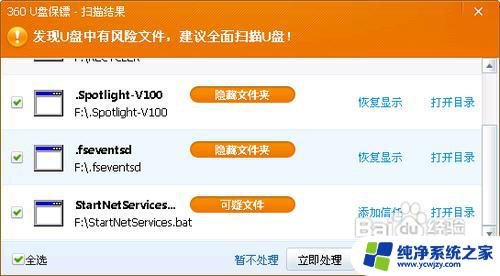电脑USB被禁用了,键盘鼠标都用不了?快速解决方法分享
电脑usb被禁用了 键盘鼠标都用不了,电脑作为现代人工作和生活中不可或缺的工具,其功能强大、使用便捷的特点,使得我们越来越依赖它,当我们遇到电脑USB被禁用的问题时,键盘和鼠标都无法正常使用,这无疑给我们带来了诸多困扰。无法进行正常操作和交流,不仅影响了工作效率,更是让人倍感焦虑。面对这一情况,我们需要迅速寻找解决办法,以恢复电脑的正常使用。
方法如下:
1.进入到电脑的桌面,这里以win10系统为例,右击此电脑图标,然后选择属性选项。
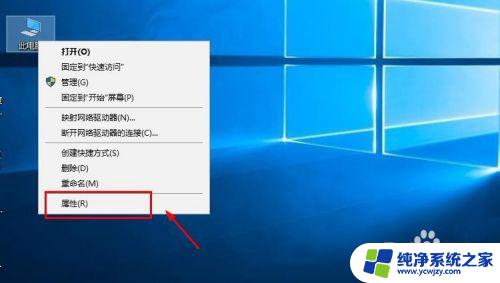
2.接着进入到电脑属性的界面,然后在左侧一栏选择设备管理器选项。
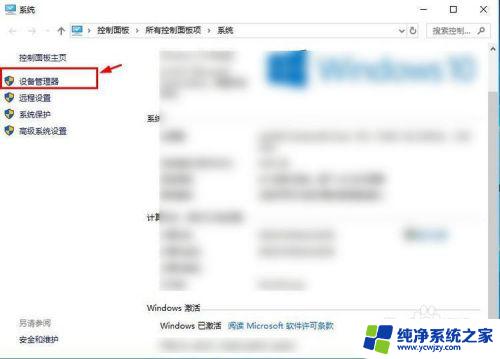
3.接着进入到设备管理器的界面,选择下方的人体学输入设备选项。(鼠标键盘属于人体学输入设备)
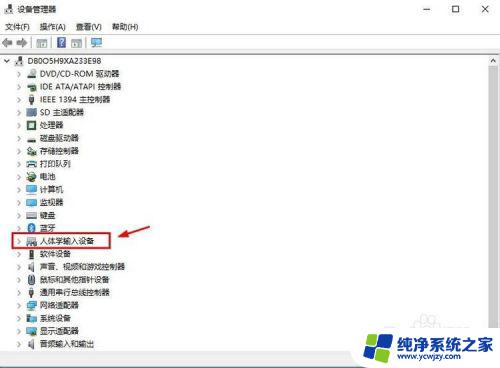
4.接着在人体学输入设备列表中就可以看到usb输入设备,这些都是鼠标或者键盘设备。选择其中有向下箭头表示的usb输入设备选项。
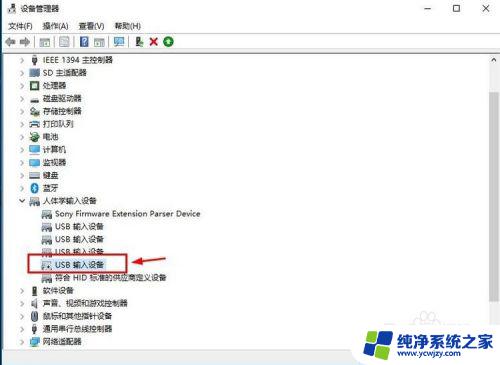
5.接着右击该usb输入设备选项,在弹出的右键菜单中选择属性选项。
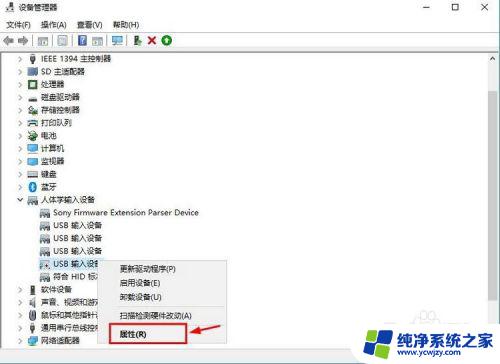
6.接着进入usb输入设备属性的界面,在下方设备状态可以看到该设备已被禁用。点击下方的启用设备即可。
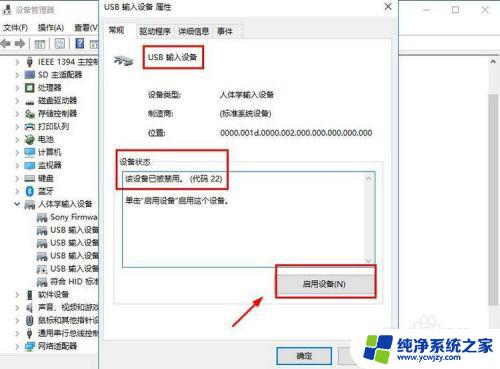
7.接着是一个提示才窗口,这里会说明被禁用的一些原因,了解一下即可,然后直接点击下一步选项。
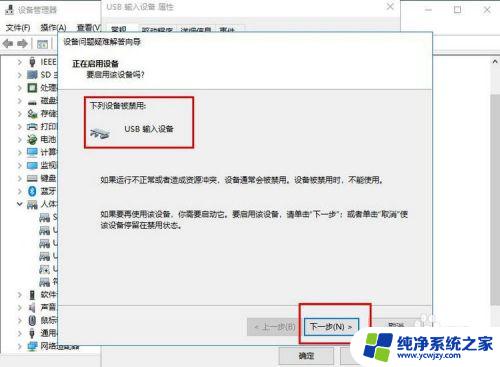
8.接着usb输入设备就会被成功的启用,直接点击完成选项即可。
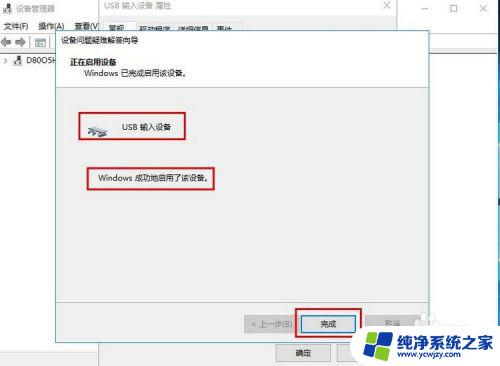
9.这个时候被禁用的鼠标和键盘就可以使用了,再次回到设备管理器人体学输入设备列表。可以看到图标上都没有向下的箭头标识,这个时候就是正常的状态。
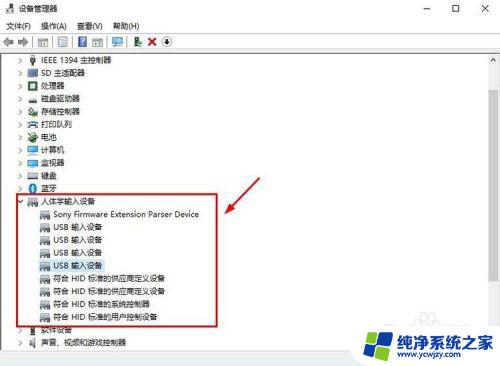
以上是关于电脑USB被禁用键盘和鼠标无法使用的全部内容,如果您遇到相同的情况,可以按照以上方法解决问题。