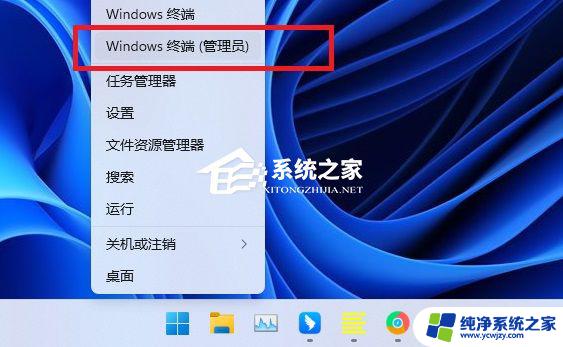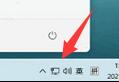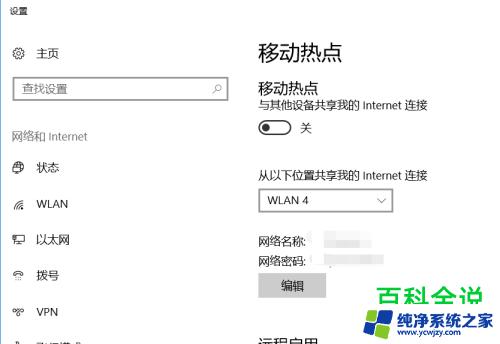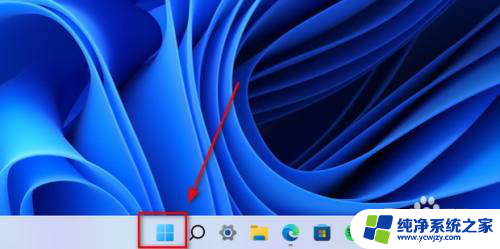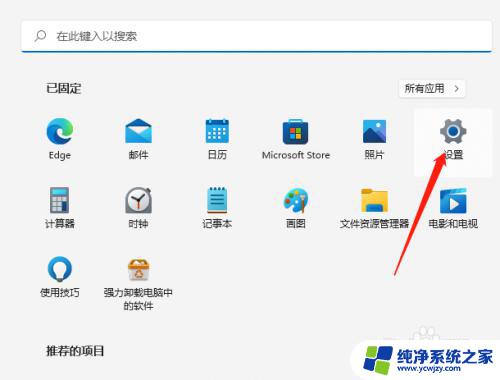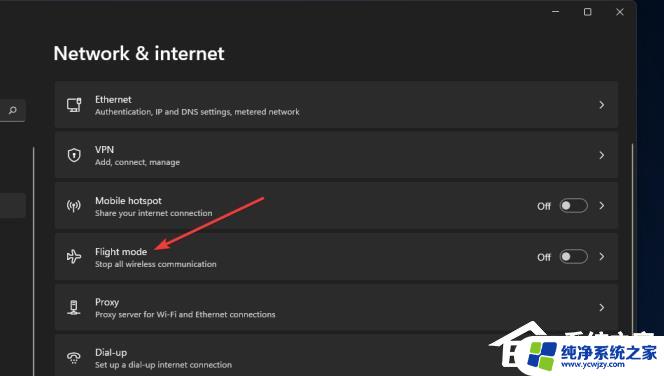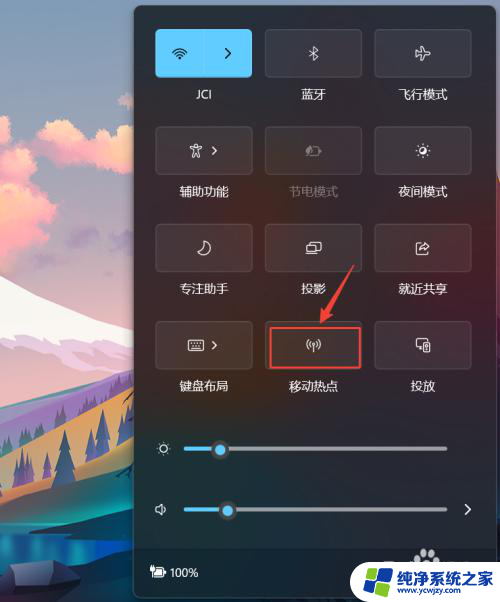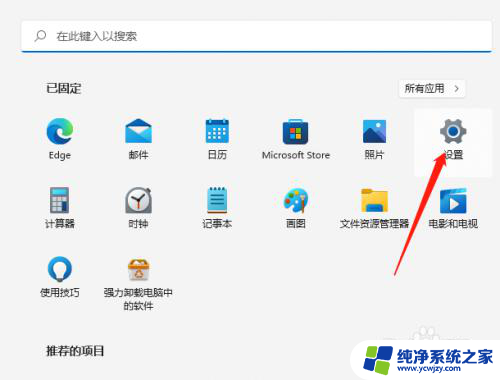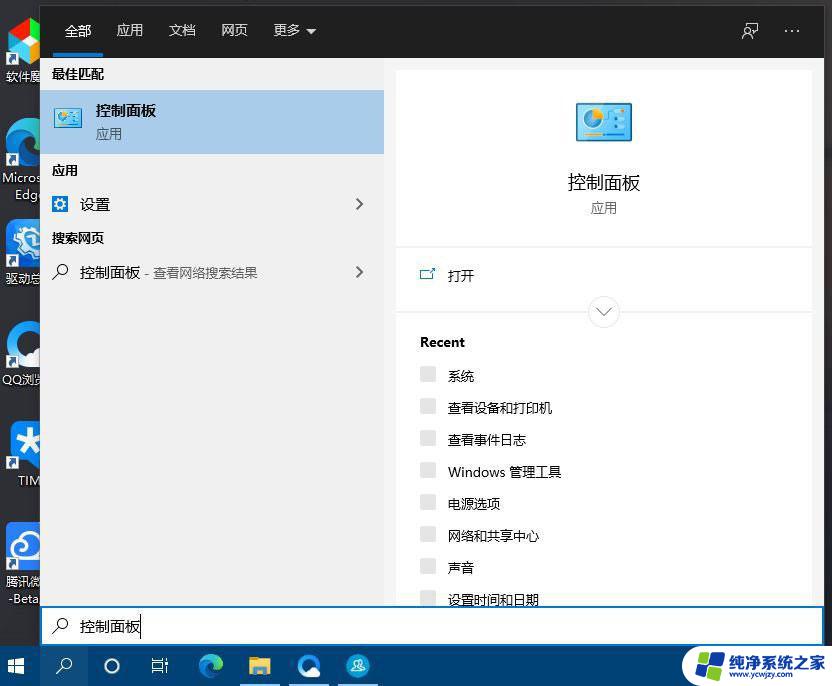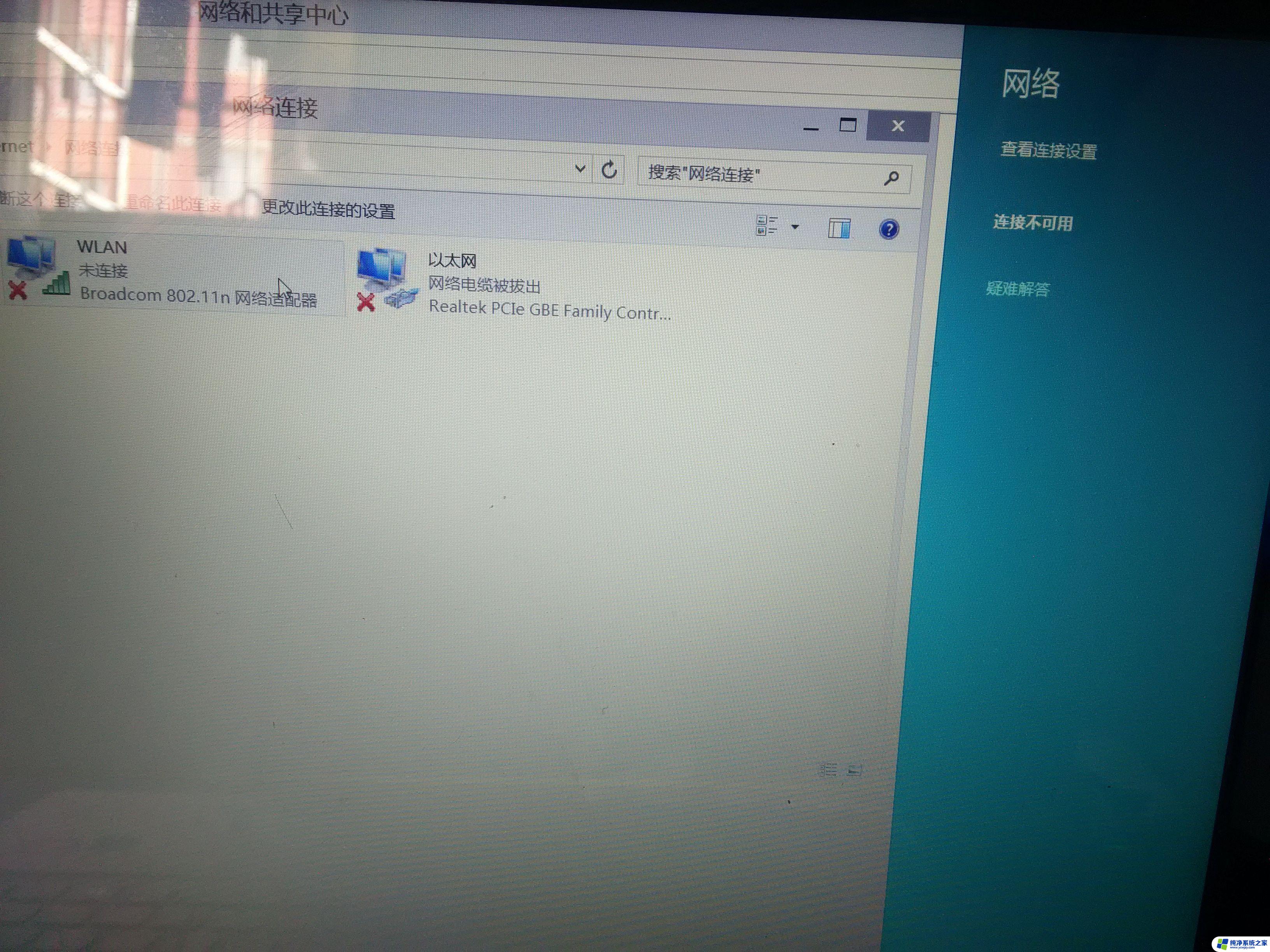win11设置热点信道
Win11 22H2版本带来了一项令人期待的功能——开启5GHz热点分享,通过设置热点信道,用户可以更轻松地享受到更快速度和更稳定的网络连接。这项功能的开启方法也相对简单,只需在系统设置中进行一些简单的操作即可实现。对于那些追求高速网络连接的用户来说,这无疑是一个令人兴奋的消息。通过开启5GHz热点分享,不仅可以提升网络连接速度,还可以更好地满足日常工作和娱乐需求。让我们一起来看看如何在Win11 22H2版本中开启5GHz热点分享,为自己的网络体验升级吧!

1、首先,按键盘上的【 Win + S 】组合键,或点击任务栏上的【搜索图标】。Windows 搜索窗口,搜索框输入【设备】,然后点击【打开】系统给出的最佳匹配【设备管理器控制面板】;
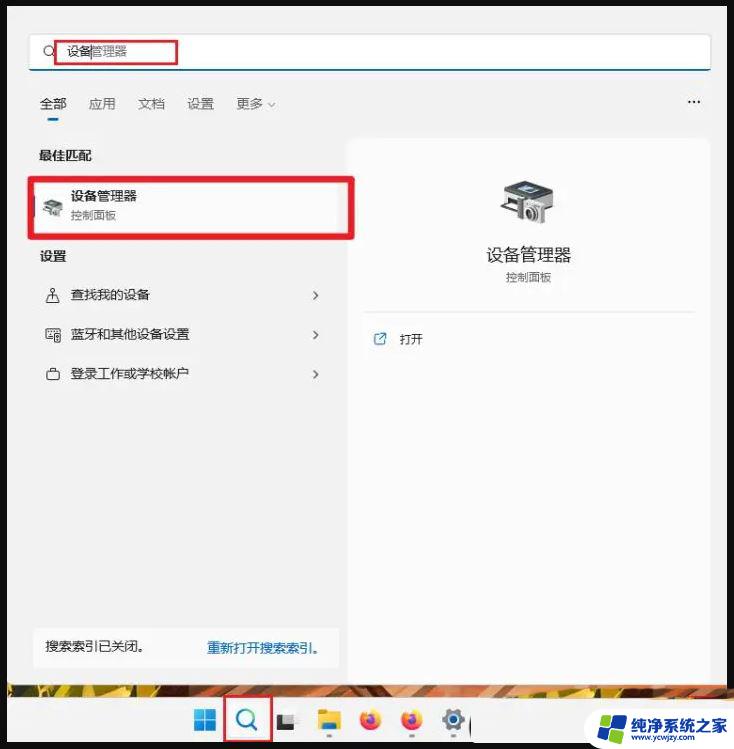
2、设备管理器窗口,找到并点击展开【网络适配器】,然后双击【Intel 网卡】。接着在打开的Intel 网卡属性窗口,切换到【高级】选项卡,找到【802.11a/b/g无线模式】,选择值为【5GHz】频段;
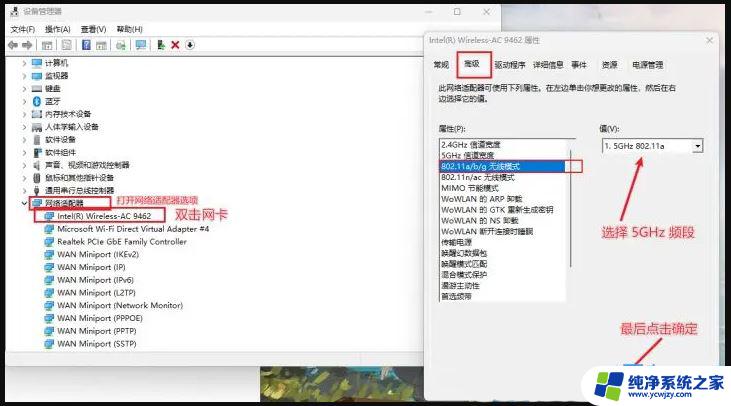
3、点击任务栏右下角的【WiFi】图标,打开快速设置。接着右键点击【移动热点】,再点击【转到“设置”】打开移动热点;
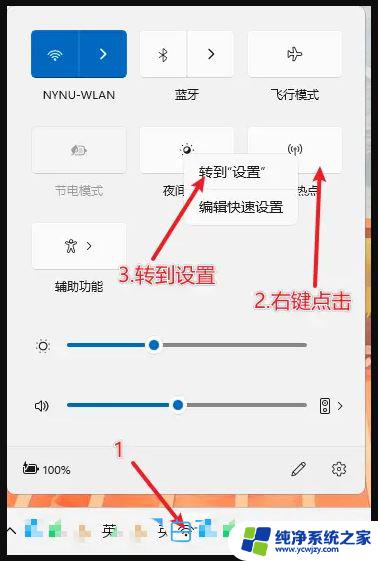
4、或者直接按键盘上的【 Win + S 】组合键,或点击任务栏上的【搜索图标】。Windows 搜索窗口,搜索框输入【移动热点】,然后点击【打开】系统给出的最佳匹配【移动热点系统设置】;
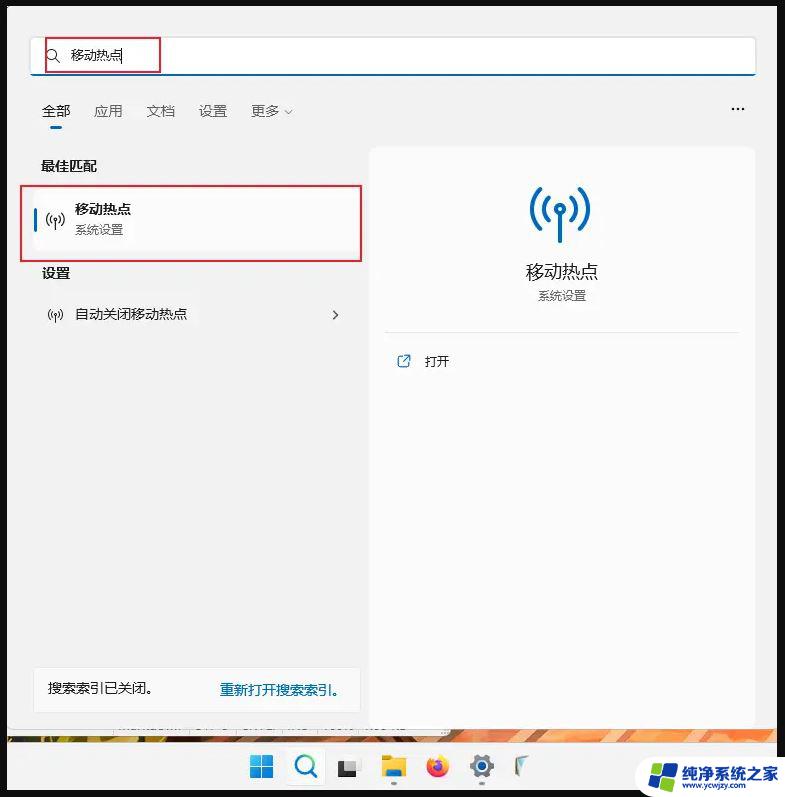
5、最后,在移动热点设置中选择5 GHz;
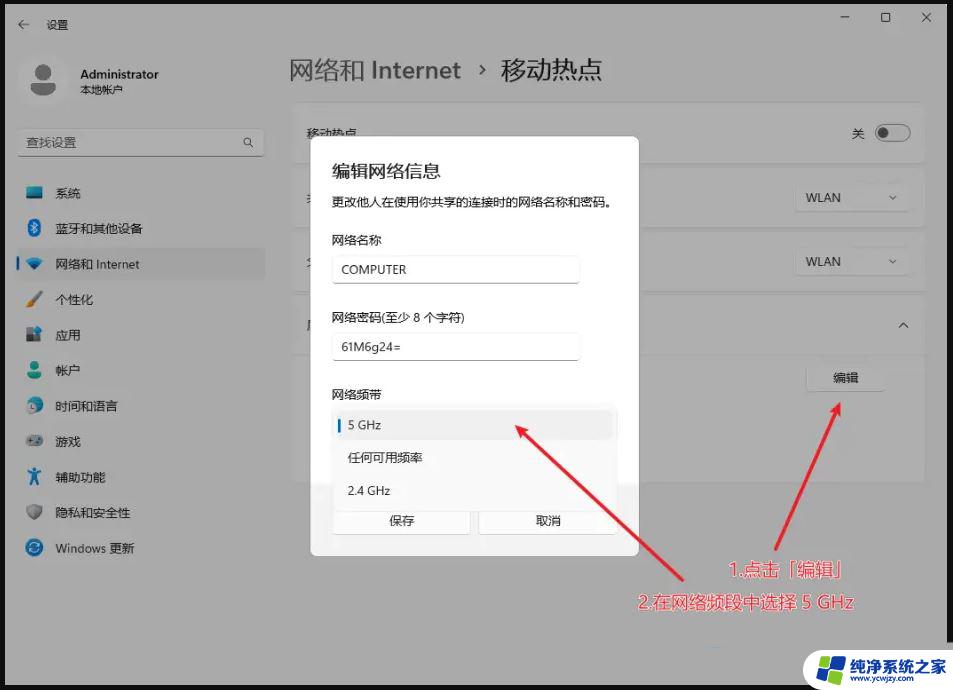
win11怎么设置拨号上网? win11宽带连接拨号上网的技巧
windows11 怎么安装ipx协议? Win11添加IPX网络协议的技巧
win10电脑怎么设置默认连接5G WiFi? Win10设置优先连5G WiFi的技巧
以上就是Win11设置热点信道的全部内容,如果还有不清楚的地方,您可以根据小编的方法进行操作,希望这些方法对大家有所帮助。