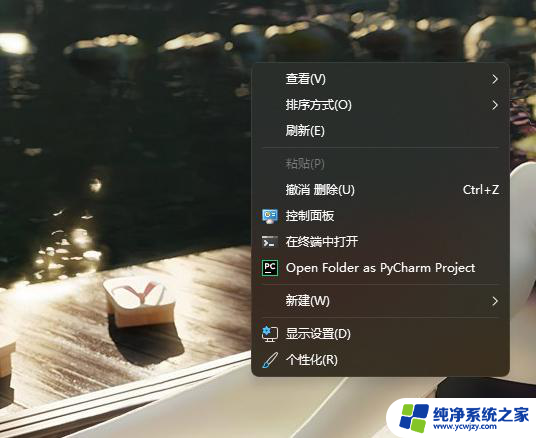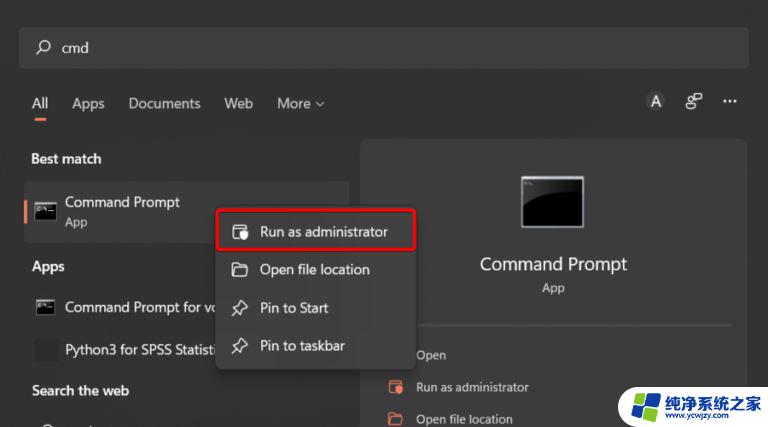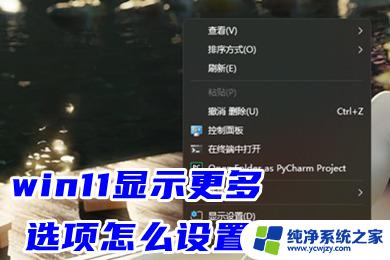win11怎么右键直接显示更多选项代码图片 Win11右键默认显示更多选项设置方法
Win11作为微软最新推出的操作系统,给用户带来了许多全新的特性和改进,其中一个备受关注的功能就是右键默认显示更多选项。在以往的版本中,用户需要通过多次点击才能显示更多选项,而如今Win11通过简单的设置,可以让用户一键直接显示更多选项。这项功能的设置方法非常简单,只需要在系统设置中进行几个简单的步骤即可。通过这一改进,用户可以更加方便地使用右键菜单,提高工作效率。

1、首先用鼠标右键点击“开始”按钮(或者按Win+X键),选择点击 “Windows 终端(管理员)”。
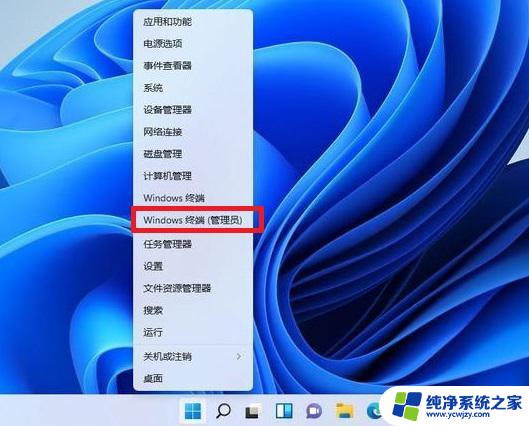
2、然后在终端应用程序里粘贴这串代码【reg.exe add "HKCU\Software\Classes\CLSID\{86ca1aa0-34aa-4e8b-a509-50c905bae2a2}\InprocServer32" /f /ve】并按回车键。
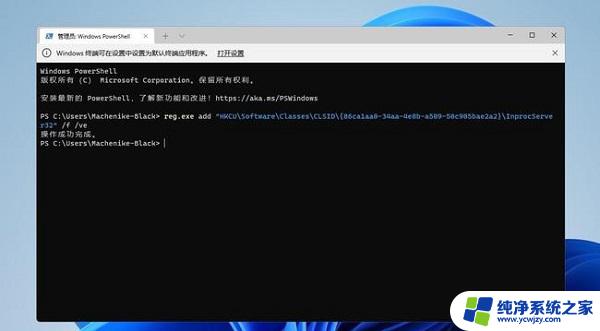
3、操作成功之后,重启Win11电脑就可以看到跟以前win10一样的右键菜单啦。
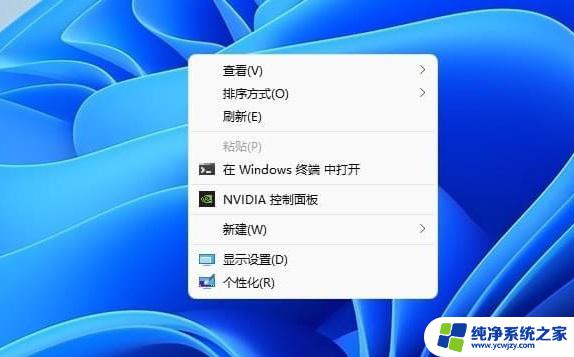
4、文件上点击鼠标右键弹出的菜单如下图。
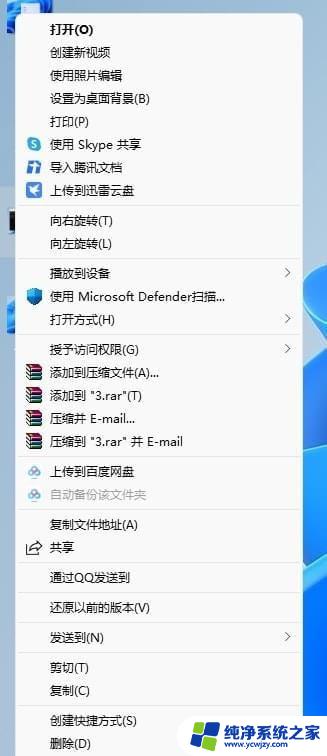
1、还是一样打开 Windows 终端(管理员),直接输入这串代码【reg.exe delete "HKCU\Software\Classes\CLSID\{86ca1aa0-34aa-4e8b-a509-50c905bae2a2}\InprocServer32" /va /f】
2、然后显示操作成功,重启之后,就可以恢复了。
Win11右键菜单可以改回Win10?Win11右键菜单改回Win10的方法
win11右键怎么设置原来的模样 ?win11右键菜单改回传统模式教程
以上就是win11右键直接显示更多选项的代码图片的全部内容了,如果有不清楚的地方,可以按照小编的方法来操作,希望对大家有所帮助。