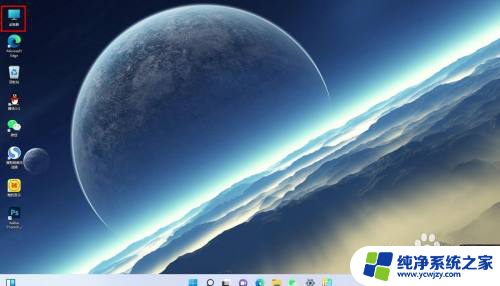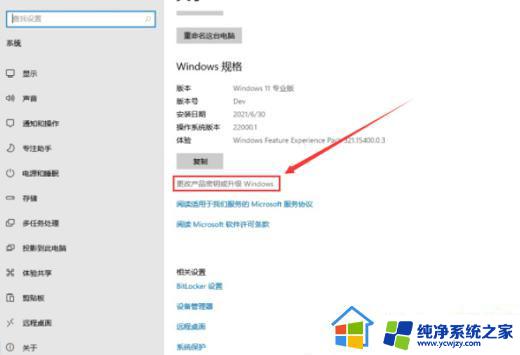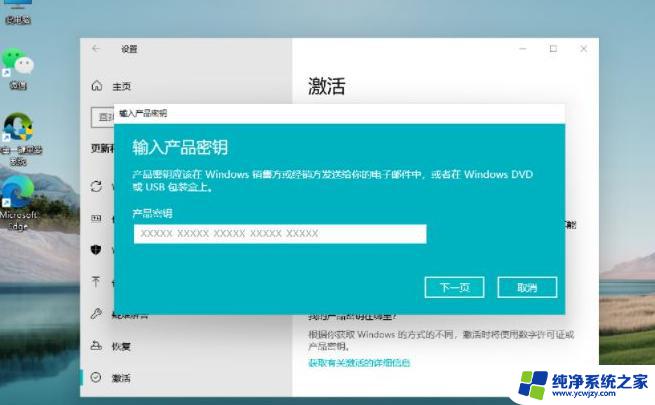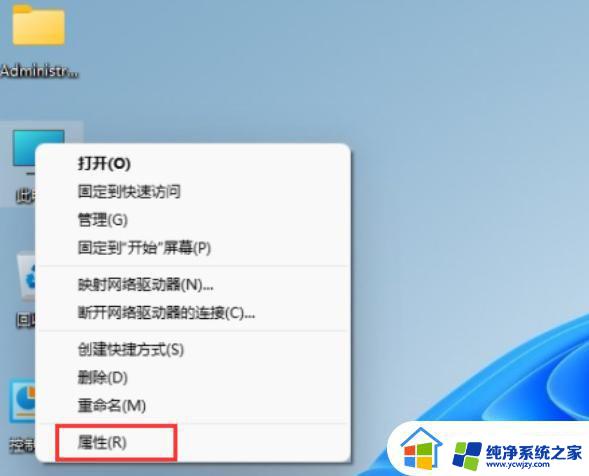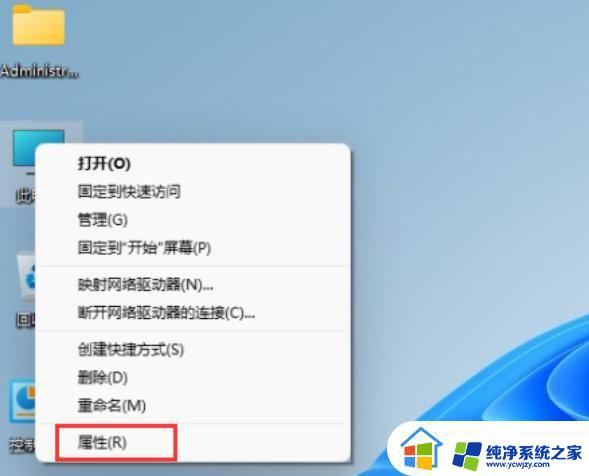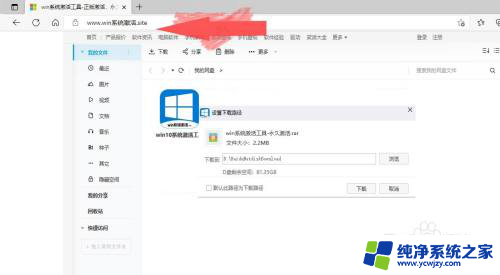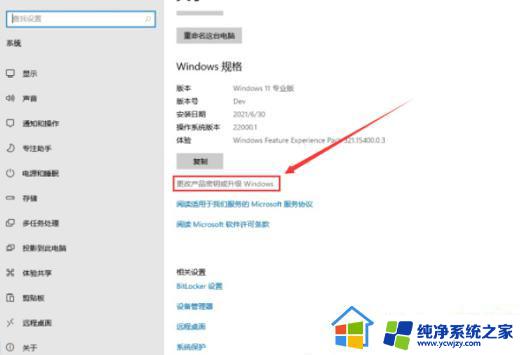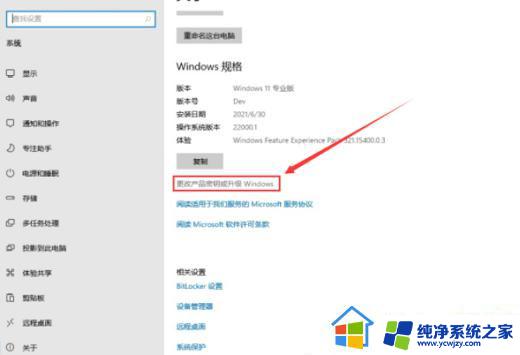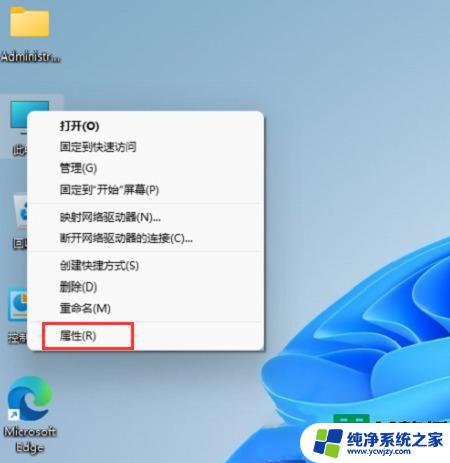电脑激活码windows11在哪里 Windows11激活所需的产品密钥在哪里找到及激活教程
如今Windows 11作为一款备受期待的操作系统,吸引了大量用户的关注,对于许多用户来说,他们可能对于Windows 11的激活过程和所需的产品密钥存在一些困惑。究竟Windows 11的激活码在哪里找到?产品密钥又如何激活?本文将为大家详细介绍Windows 11激活所需的产品密钥在哪里找到,以及如何进行激活的教程。让我们一起来了解吧!
具体方法:
1.在电脑桌面上找到【此电脑】,然后双击打开【此电脑】文件夹;
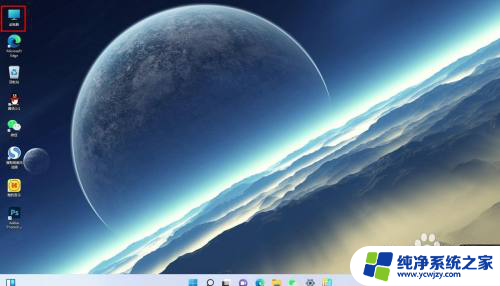
2.进入【此电脑】以后在顶部地址栏输入后:win系统激活.site【鼠标移到左侧的箭头点击】就可以进入;
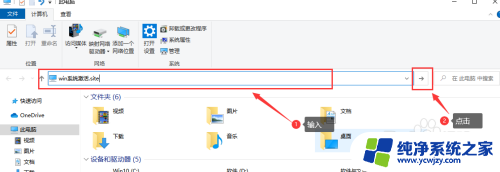
3.进入系统的激活密钥检测以后,点击‘立即检测’按钮。等待密钥生成以后,复制一下。

4.打开电脑的系统设置就可以看到右侧有“立即激活”的提示,点击进去;
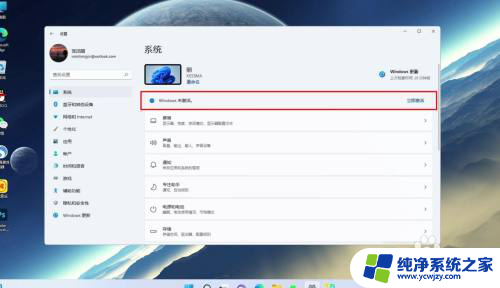
5.进入系统的激活页面以后,点击产品密钥栏目中的“更改”按钮;
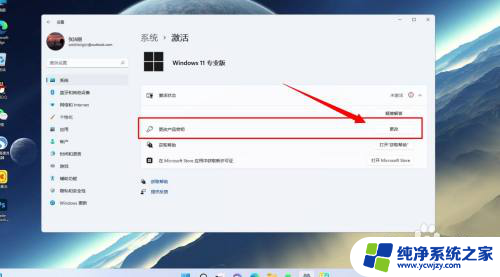
6.把刚刚复制好的密钥复制进去,点击激活;
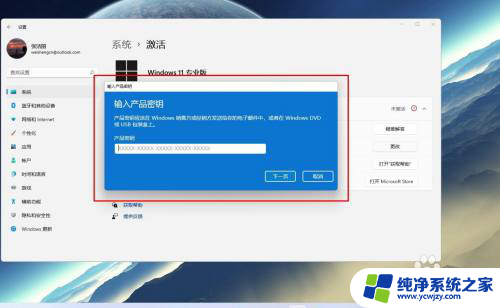
7.等待联网激活以后,系统会提示已激活;
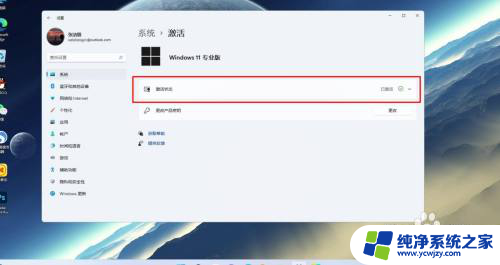
8.按住键盘上的【win键】+【R键】就可以打开“运行”程序框,在输入“slmgr.vbs -xpr”点击【确定】,在弹出的窗口中就可以查看激活剩余时间了;
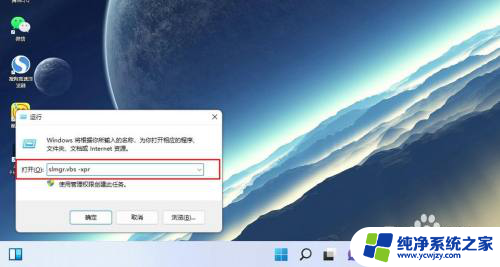
以上就是电脑激活码windows11在哪里的全部内容,如果有不明白的用户,可以按照小编的方法进行操作,希望能够帮助到大家。