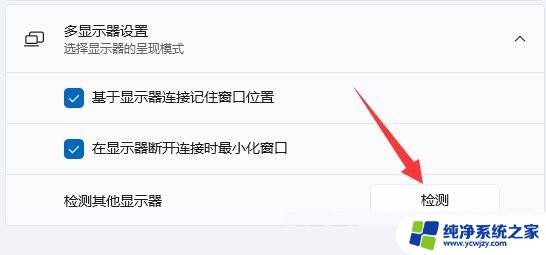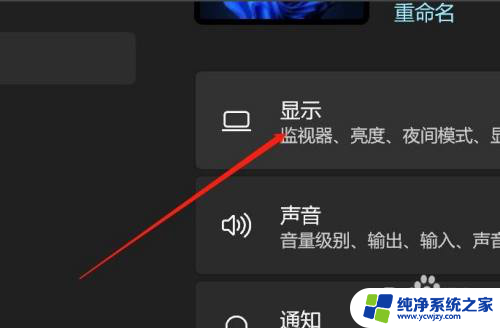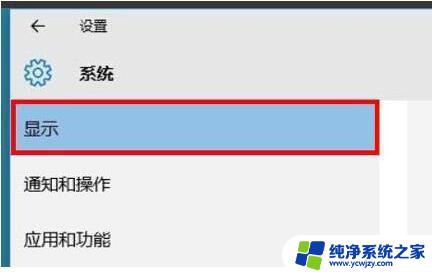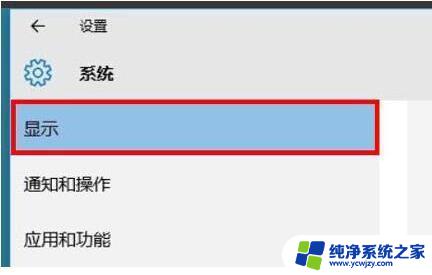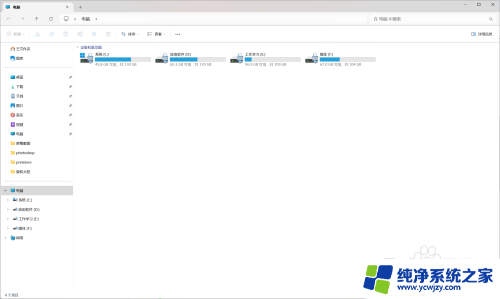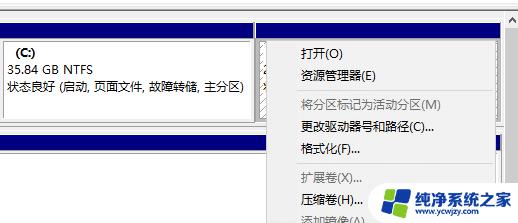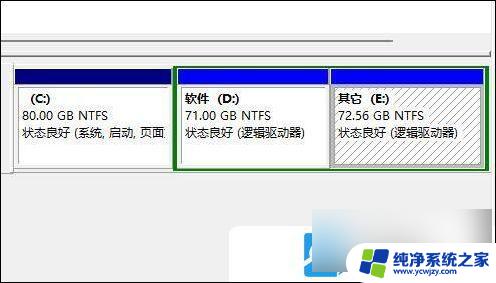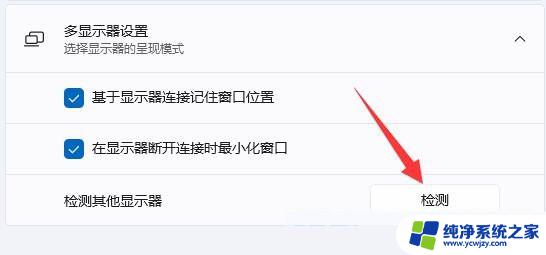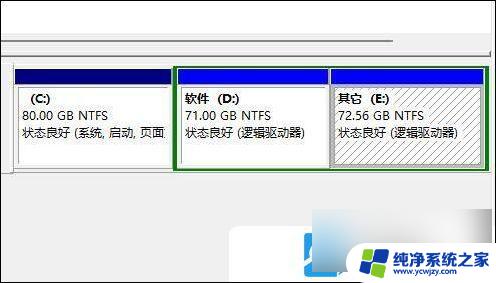win11扩展显示器怎么设置
Win11操作系统在双屏显示设置方面提供了更加便捷和个性化的功能,让用户能够更灵活地调整显示器的布局和分辨率,通过简单的设置步骤,用户可以轻松地将扩展显示器连接到Win11系统,并根据自己的需求进行调整。在这篇文章中我们将为大家介绍Win11双屏显示设置的详细教程,帮助用户更好地利用双屏显示功能。
设置方法
1、在桌面上右键单击,选择“显示设置”。
2、在“显示”选项卡下,你会看到计算机当前连接的显示器。点击“检测”按钮来确保计算机可以识别所有的显示器。
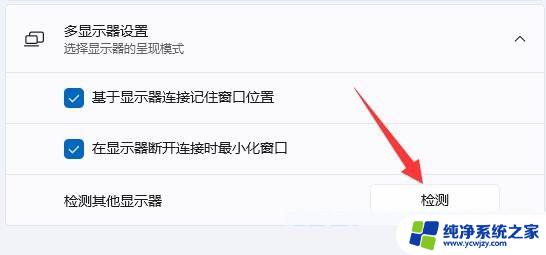
3、点击“多个显示器”下拉菜单,并选择“扩展这些显示器”。
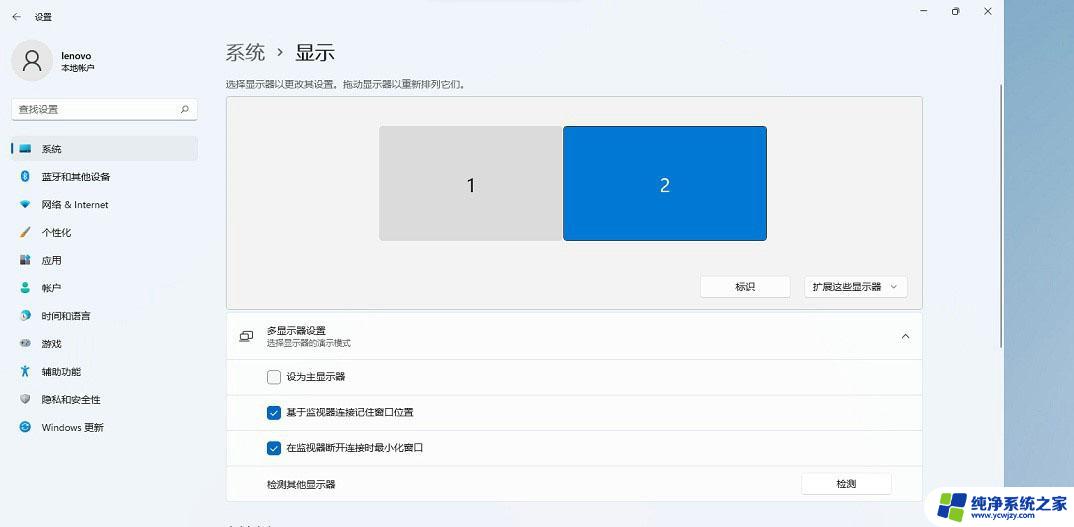
4、确定主显示器:在“多个显示器”下拉菜单中,单击“此显示器是主显示器”旁边的复选框。主显示器是默认显示所有任务栏和桌面图标的显示器。
5、调整显示器的位置:在显示器的图标上单击并拖动,以调整它们在桌面上的位置。
6、选择分辨率和缩放:在每个显示器的下拉菜单中选择所需的分辨率和缩放选项,使它们在桌面上看起来合适。
7、点击“应用”按钮,保存更改。
win11禁用全屏优化在哪里? Win11游戏禁用全屏优化的设置技巧
Win11屏幕缩放比例怎么设置? Win11设置缩放比例的技巧
Win11扩展显示器黑屏怎么办? Win11第二块扩展屏幕黑屏的解决办法
以上是关于如何设置Windows 11的扩展显示器的全部内容,如果您遇到相同的情况,您可以按照以上方法解决。