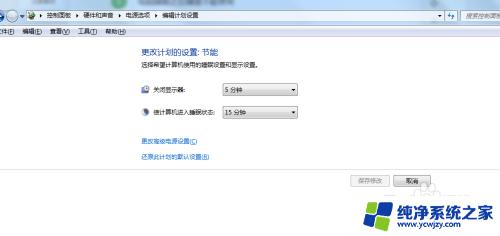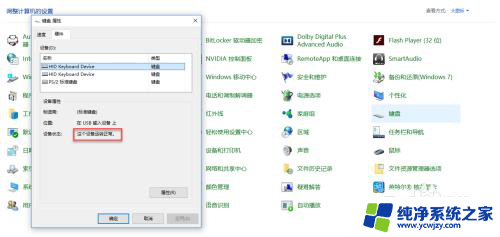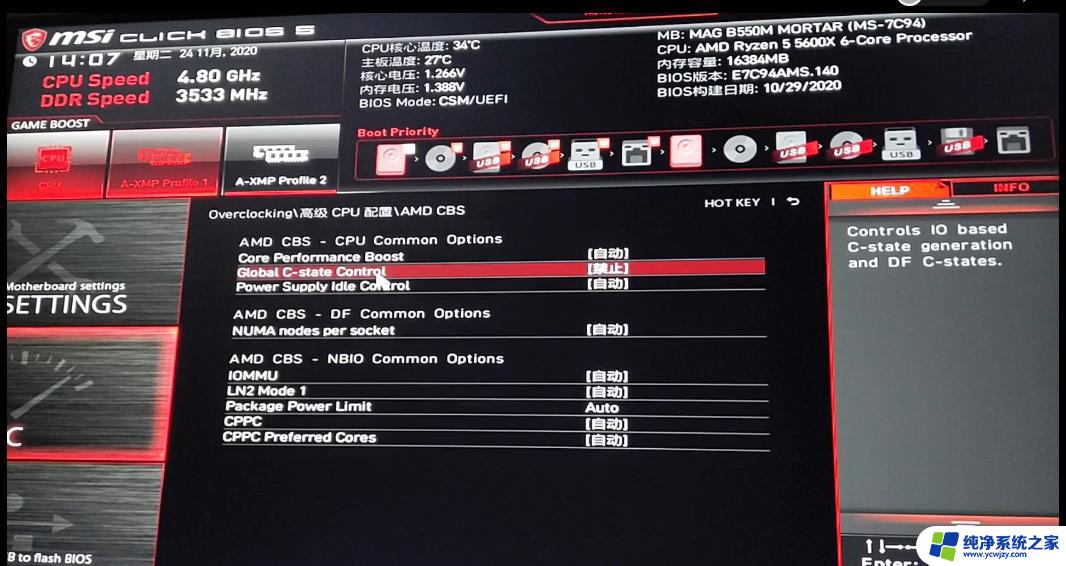笔记本睡眠后键盘不好使 休眠后USB鼠标键盘需要重新插拔
笔记本睡眠后键盘不好使,现如今笔记本电脑已经成为人们生活中不可或缺的工具,随着使用频率的增加,笔记本电脑在睡眠和休眠模式下出现的一些问题也逐渐浮现,其中键盘失灵和USB鼠标键盘需要重新插拔成为了许多用户经常遇到的困扰。当我们期望通过睡眠模式来迅速恢复电脑工作状态时,却发现键盘无法响应,不得不重新启动电脑;而在休眠后,插上USB鼠标和键盘却不起作用,只能无奈地进行拔插操作。这些问题不仅给用户带来了不便,也影响了工作和生活的效率。为何会出现这样的情况?我们有哪些解决办法呢?本文将就此展开探讨。
操作方法:
1. 这是因为对USB设备进行节能而引起的,通过修改USB节能方式,就能解决。
先进入控制面板,把查看方式设置为“大图标”,找到“电源选项”。
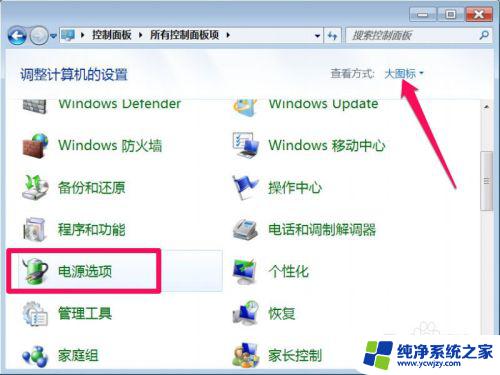
2. 进入电源选项窗口后,在左侧选项中,选择“更改计算机睡眠时间”。
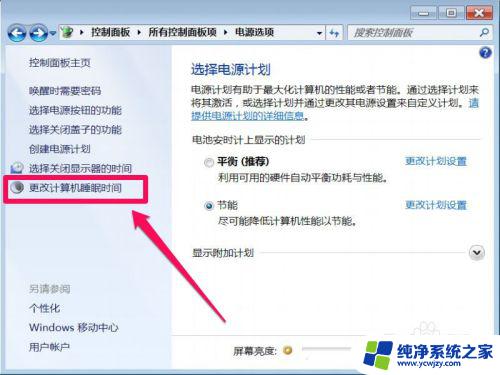
3. 在休眠设置窗口,左下角有个“更改高级电源设置”,打开此项。
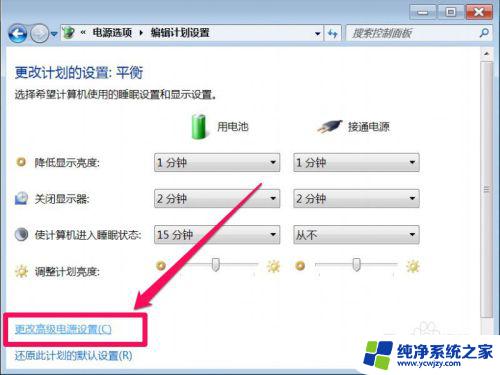
4. 在高级电源设置窗口,有一个列表,从中选择“USB设置”此项。
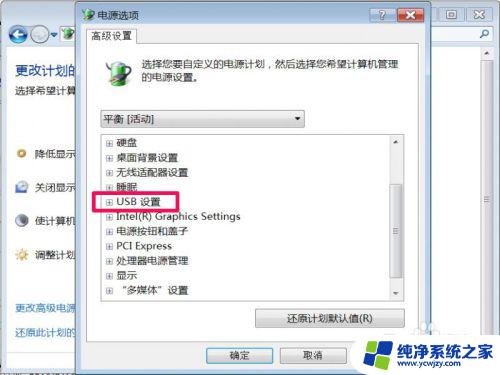
5. 打开USB设置的子项,有一个“USB选择性暂停设置”。这个就是设置USB节能用的,在其下有一个使用电池和接通电源,如果设置了节能,此两项会默认为“已启用”。
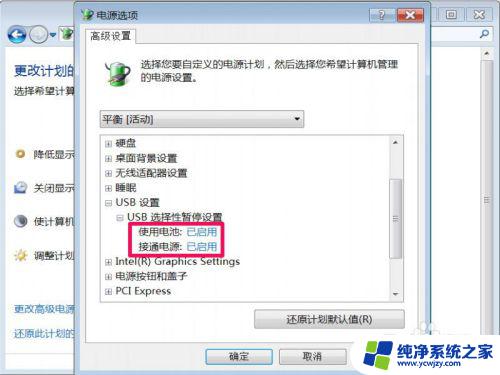
6. 如果想既节能, 又能在休眠后键盘鼠标不失灵。就要将其设置为“已禁用”,在休眠时,使用的是哪项,就对哪项进行设置,或者都设置为“已禁用”。
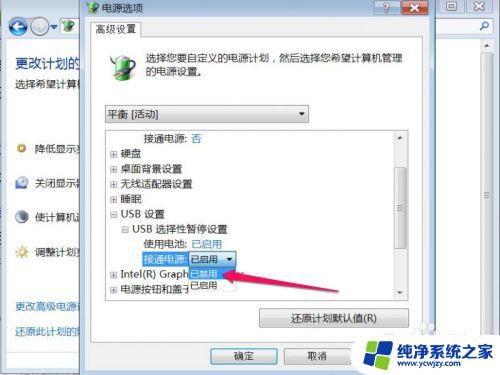
7. 设置完成后,必须按“应用”保存设置,再按确定。
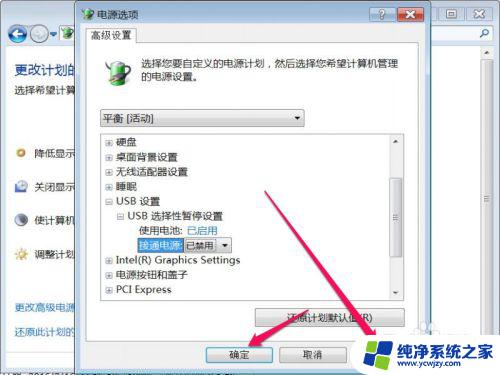
8. 其实有个更简单的设置方法,在电源选项窗口。直接把“节能”修改为“平衡”即可,就不会暂停USB键盘鼠标的供电。
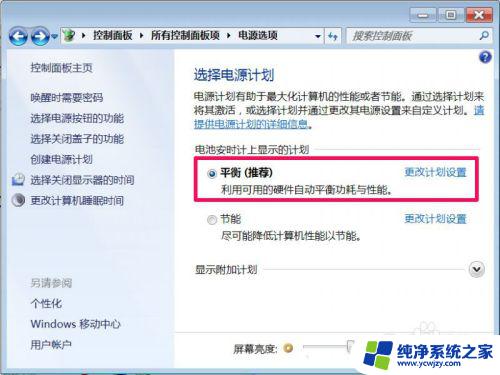
以上就是笔记本睡眠后键盘无法使用的全部解决方案,如果你遇到了同样的问题,可以参照小编提供的方法来解决,希望对你有所帮助。