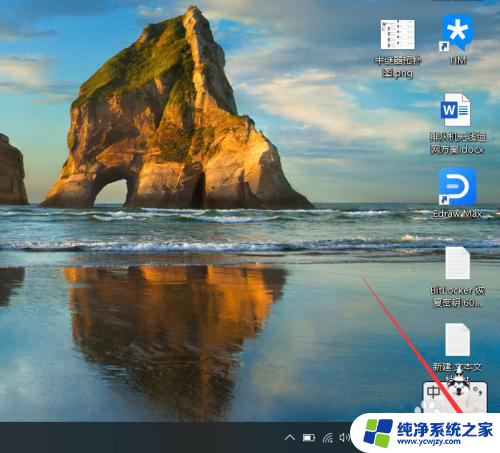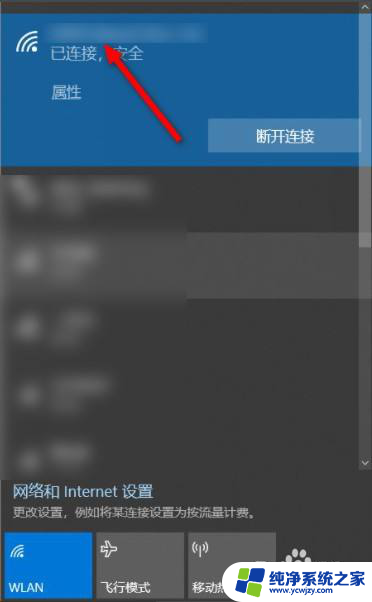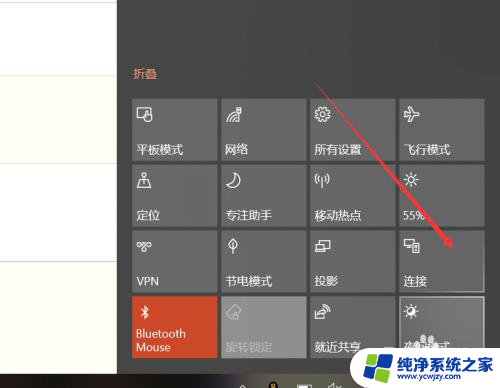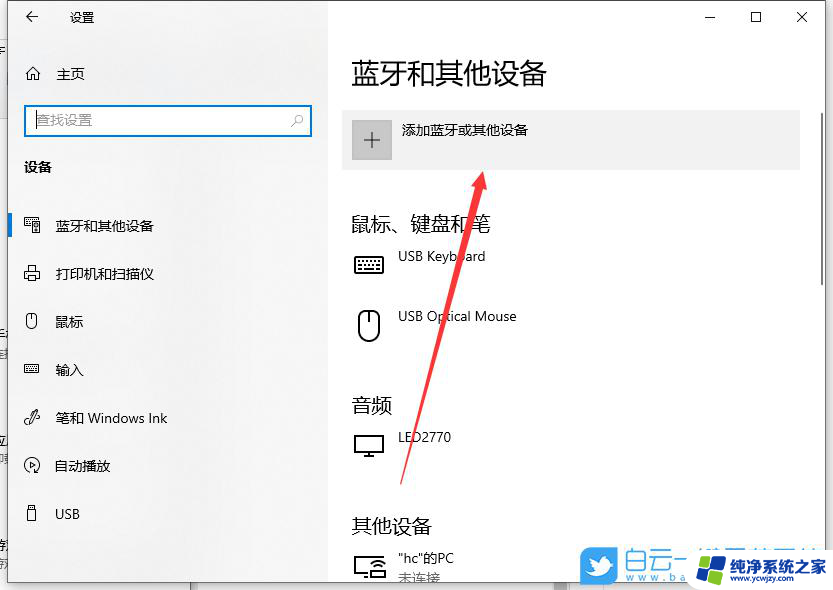win10 投屏电视 WIN10电脑端如何无线投屏电视教程
更新时间:2023-11-15 13:51:54作者:xiaoliu
win10 投屏电视,如今电视已经成为家庭生活中不可或缺的一部分,而WIN10电脑作为一款功能强大的操作系统,也为我们提供了更多便利的使用体验,当我们想要与家人或朋友共享电脑上的内容时,无线投屏电视便成为了一种理想的选择。WIN10电脑端如何实现无线投屏电视呢?本文将为大家介绍WIN10电脑端无线投屏电视的教程,帮助大家轻松实现电脑内容的投射,让家庭娱乐更加便捷与多元化。
步骤如下:
1.打开电视机,使用遥控器向上键进入各种应用界面


2.遥控器右键找到”应用“
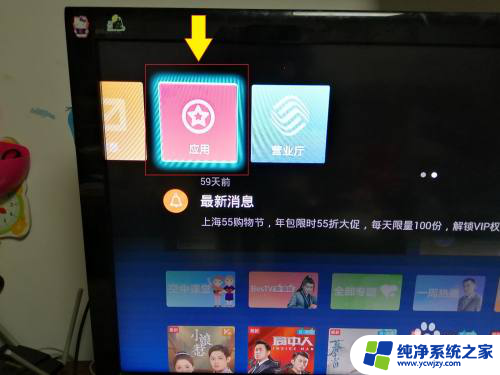
3.在“家庭专区”界面,使用遥控器选择“ 我的---Micacast”
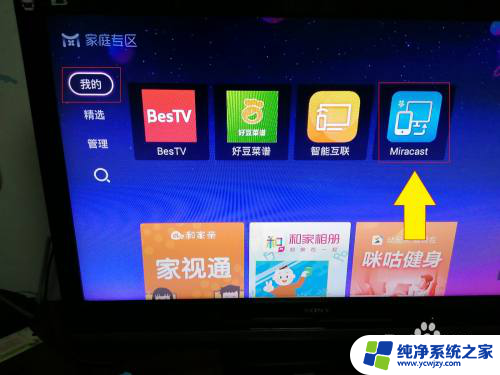

4.当界面中出现“等待设备验证”时,表示无线投屏可以开始了

以上便是win10投屏电视的全部内容,需要的用户可以根据小编提供的步骤进行操作,希望这篇文章能对大家有所帮助。