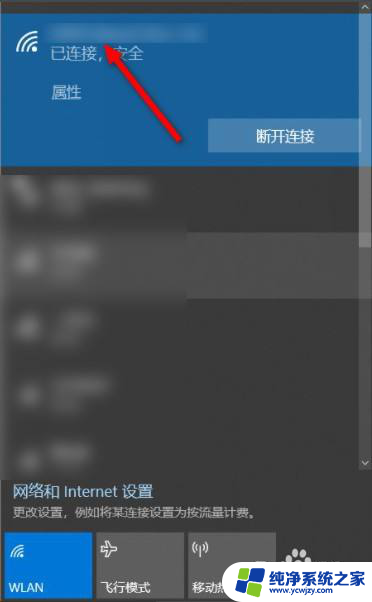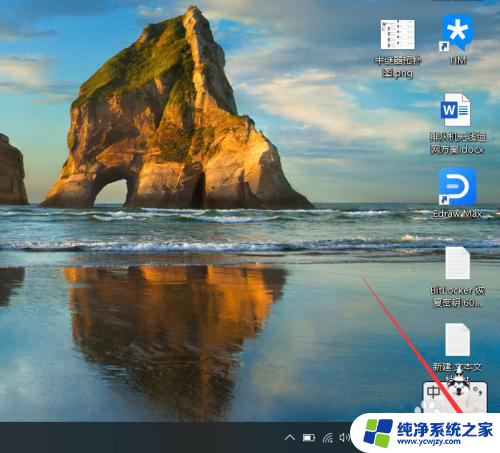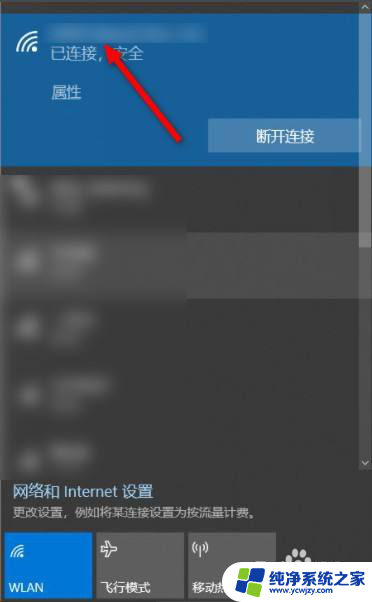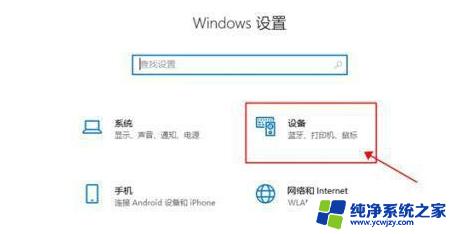笔记本win10怎么投屏到电视 WIN10电脑端如何无线投屏到电视
更新时间:2023-09-13 11:53:15作者:xiaoliu
笔记本win10怎么投屏到电视,如今随着科技的不断进步,我们的生活方式也在发生着翻天覆地的变化,而其中电视与电脑的结合成为了一种趋势。在这个数字化时代,我们不再满足于仅仅将电脑屏幕作为我们工作和娱乐的窗口,而是希望能够将其画面投射到更大的屏幕上,享受更加震撼的视听体验。笔记本win10如何实现无线投屏到电视呢?在本文中我们将详细介绍WIN10电脑端如何无线投屏到电视的方法和步骤,让您轻松实现大屏幕投影的愿望。
操作方法:
1.打开电视机,使用遥控器向上键进入各种应用界面


2.遥控器右键找到”应用“
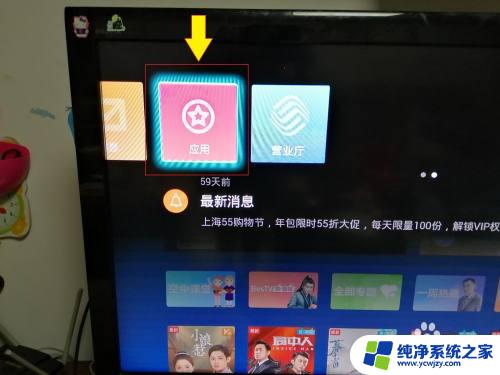
3.在“家庭专区”界面,使用遥控器选择“ 我的---Micacast”
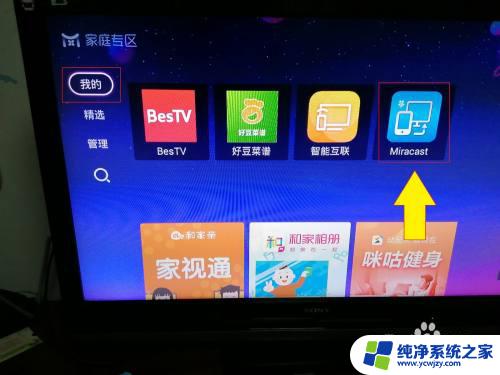

4.当界面中出现“等待设备验证”时,表示无线投屏可以开始了

以上是笔记本电脑在Win10系统下如何将屏幕投射到电视的所有内容,如果您遇到这种情况,您可以按照本文提供的方法进行解决,操作非常简单快速,一步到位。