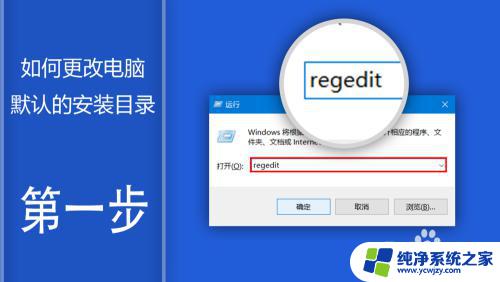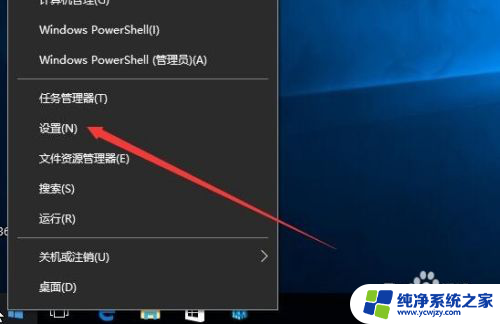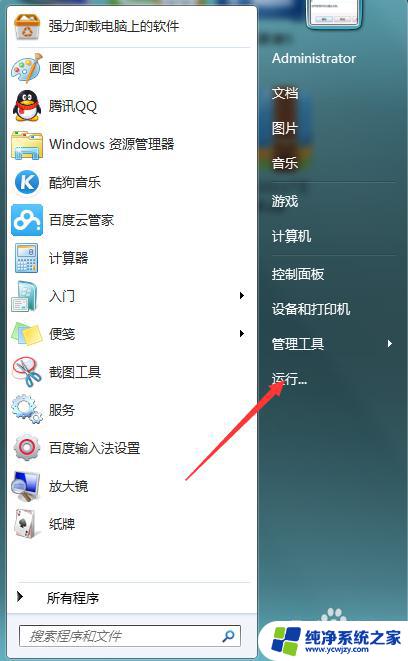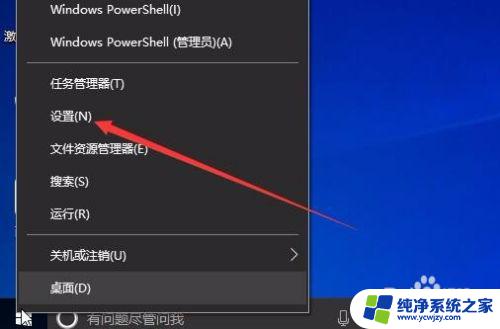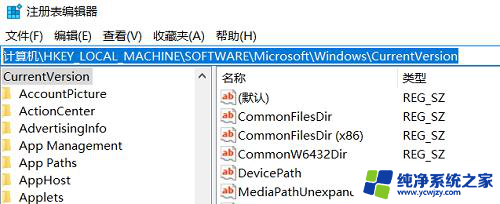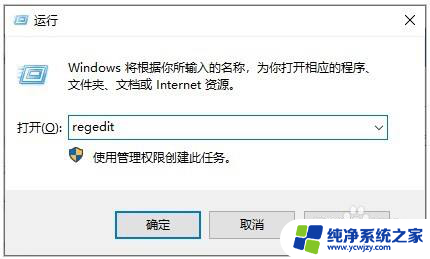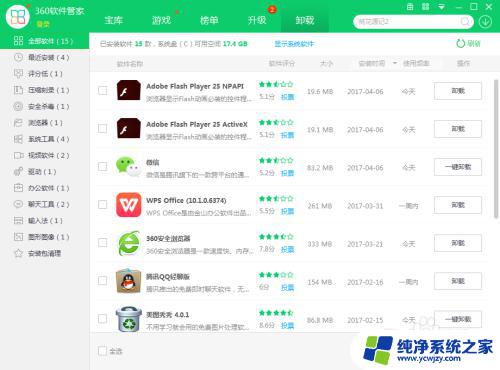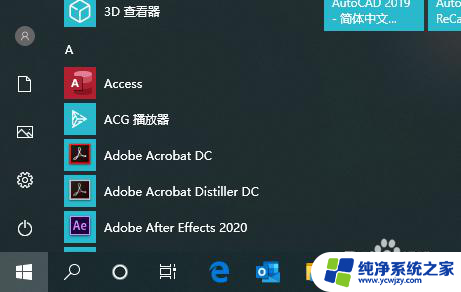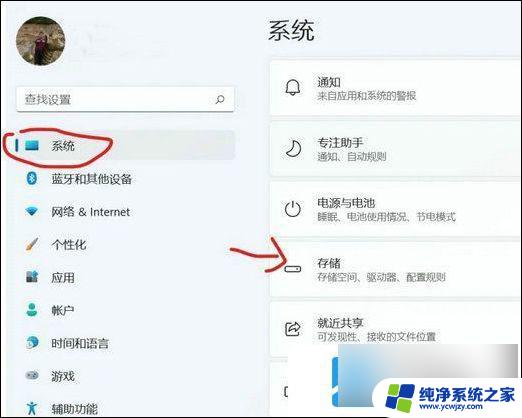电脑安装软件默认c盘怎么改 Win10软件默认安装路径修改方法
更新时间:2024-02-28 13:51:57作者:xiaoliu
在使用电脑时,我们经常会遇到一个问题,就是安装软件默认会安装在C盘,导致C盘空间不足的情况,特别是在Win10系统下,很多用户会感到困惑,不知道如何修改软件默认安装路径。只需要简单的几步操作,就能够轻松实现将软件安装路径修改为其他盘符,让C盘空间得到释放,提升系统运行的效率。接下来我们就来看看具体的修改方法。
具体步骤:
1.打开电脑左下角【开始菜单】,找到设置选项,点击打开
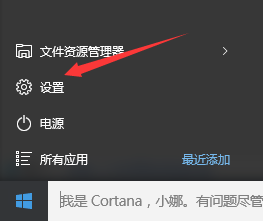
2.进入设置菜单栏可以看到【系统】,点击打开
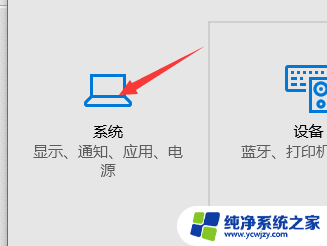
3.在弹出的系统菜单栏中,点击选中左侧的【存储】
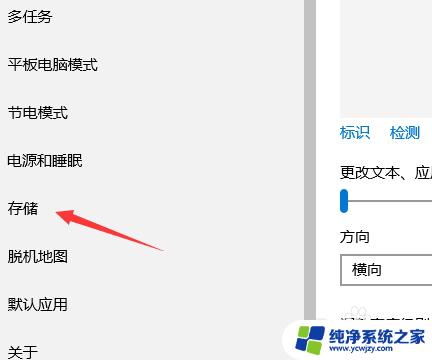
4.进入存储栏,可以看到下方有个【存储位置选项】,找到【新的应用将保存到】
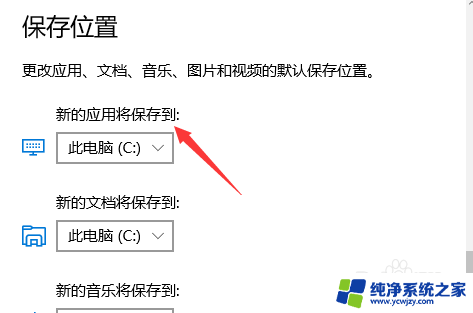
5.在弹出的选择列表中,选择需要安装的磁盘
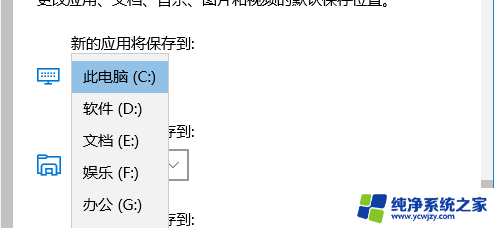
6.选择完毕,点击右侧的【应用选项】。此时已经设置成功,下次安装或者下载软件就会自动存储到我们选择的磁盘位置。
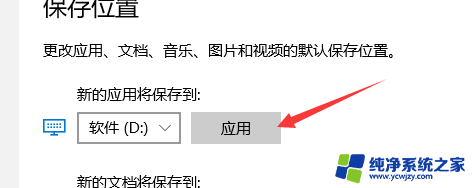
以上就是电脑安装软件默认C盘怎么改的全部内容,如果需要的话,您可以按照以上步骤进行操作,希望这对大家有所帮助。