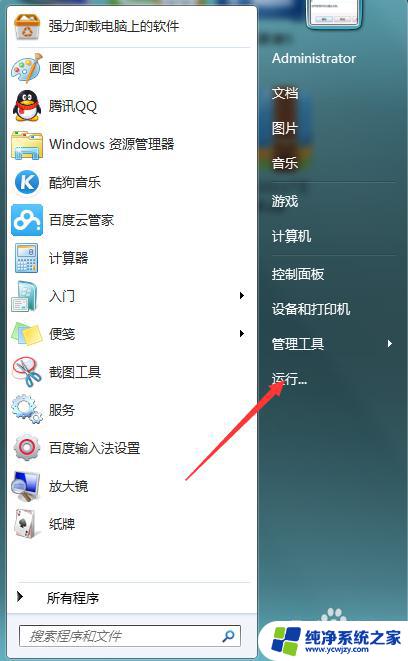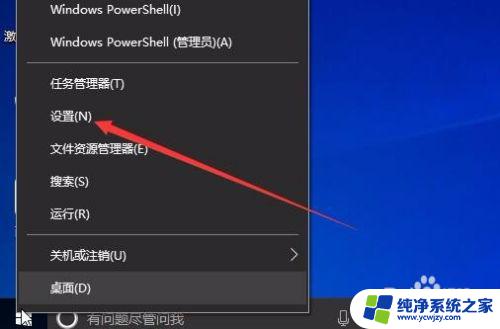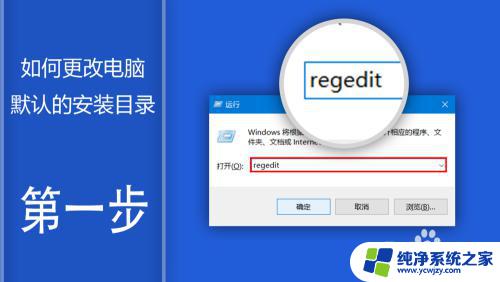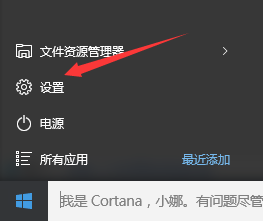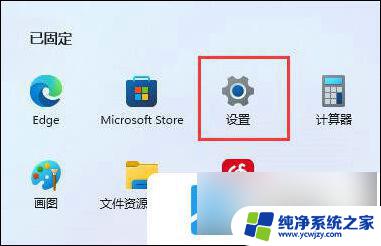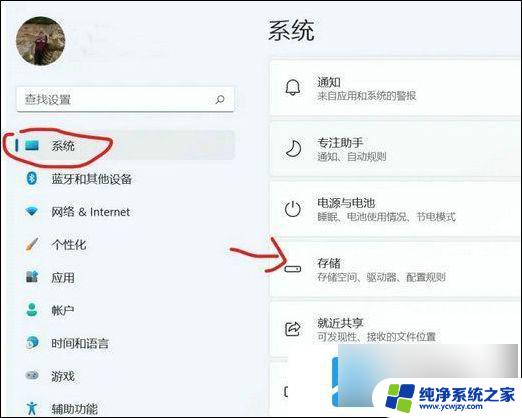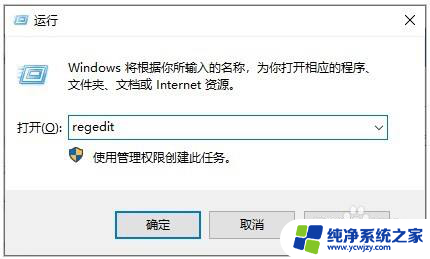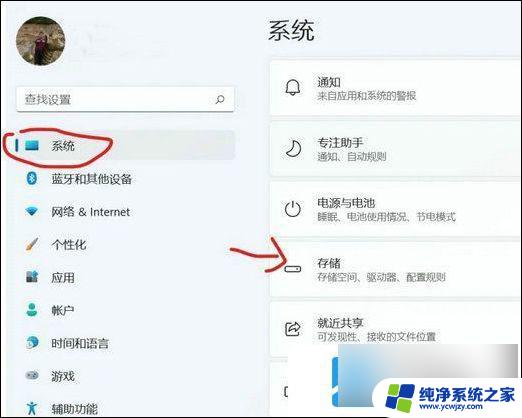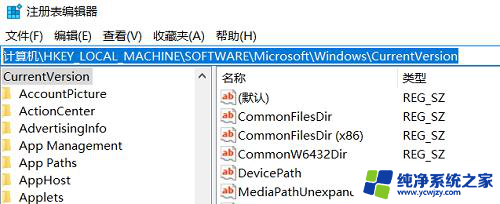系统默认安装位置怎么更改 Win10如何修改软件默认安装路径
更新时间:2024-02-18 17:58:50作者:xiaoliu
在使用Windows 10操作系统时,许多用户会遇到默认安装位置不合适的情况,导致软件安装时占用了系统盘的空间,如果想要更改软件的默认安装路径,可以通过一些简单的操作来实现。通过调整系统设置,我们可以将软件默认安装路径指向其他磁盘,从而避免系统盘空间过度占用的问题。接下来让我们一起了解如何在Win10中修改软件默认安装路径。
具体步骤:
1.在Windows10桌面右键点击开始菜单按钮,在弹出的菜单中选择“设置”菜单项
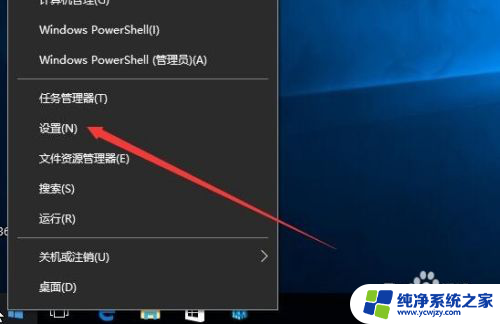
2.在打开的Windows设置窗口中,我们点击“系统”图标
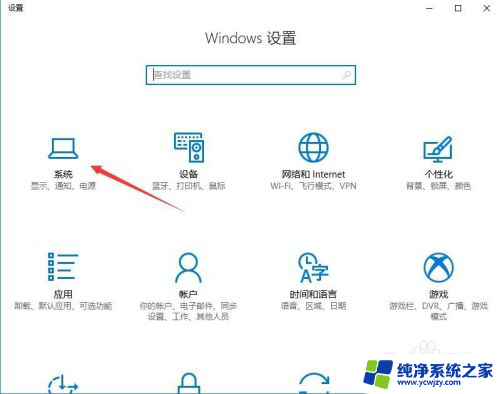
3.这时会打开系统设置窗口,点击左侧边栏的“存储”快捷链接
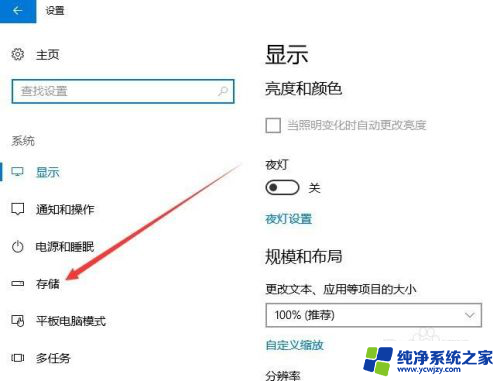
4.在右侧的窗口中找到“更改新内容的保存位置”快捷链接
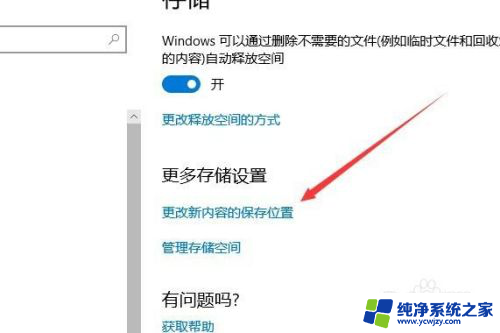
5.在打开的“更改新内容的保存位置”页面中,在“新的应用将保存到”下拉菜单中选择系统盘外的其它盘符
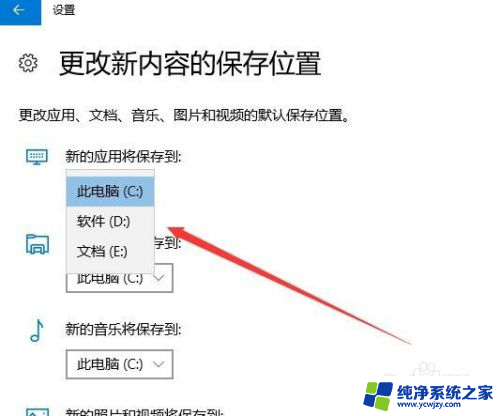
6.然后点击应用按钮就可以了。这样以后新的应用都将保存到修改后的盘符中。
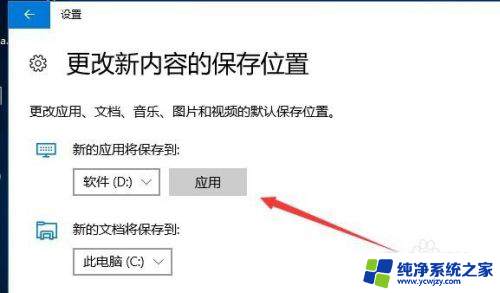
以上是关于如何更改系统默认安装位置的全部内容,如果有遇到相同情况的用户,可以按照小编的方法来解决。