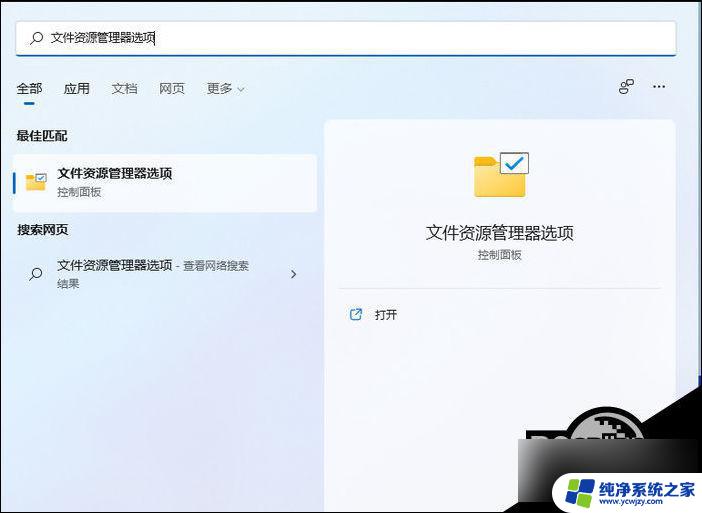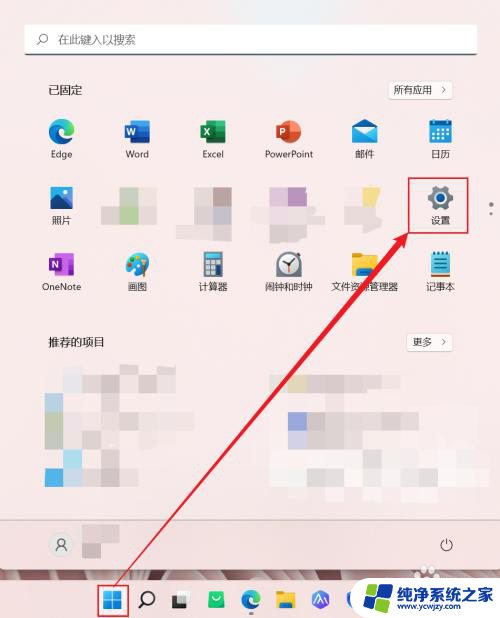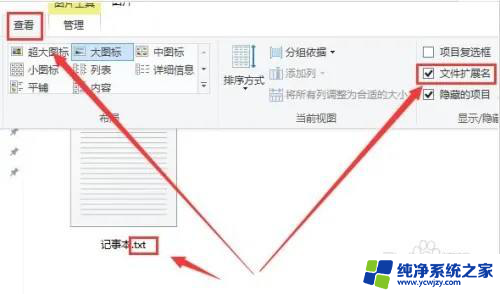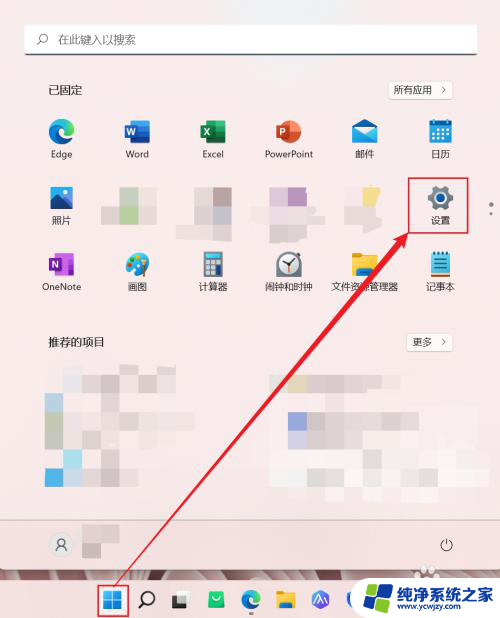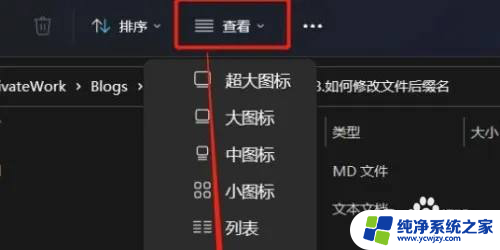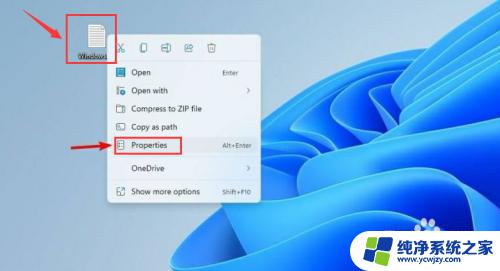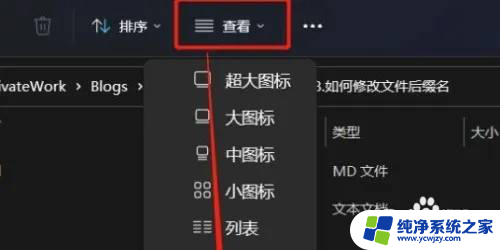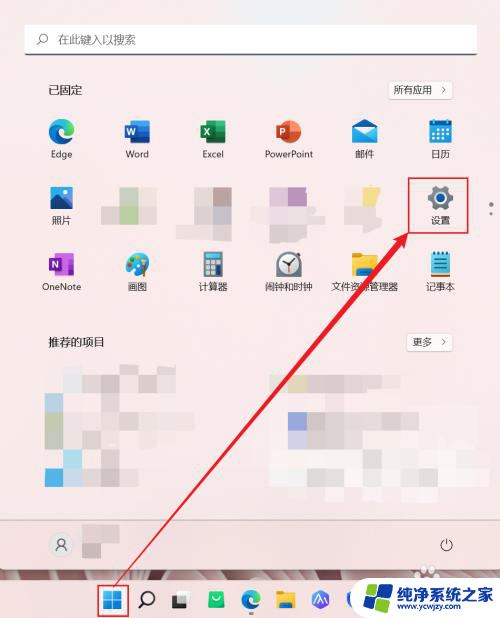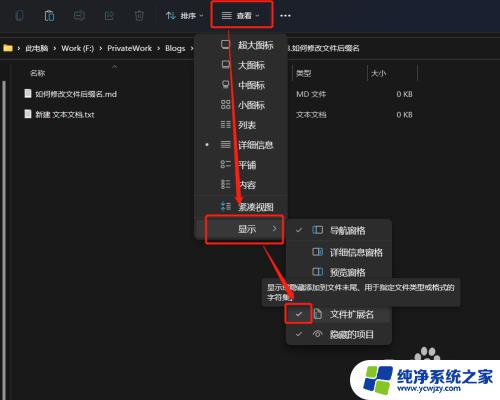windows11文件类型怎么更改
Windows 11是微软公司最新发布的操作系统,它带来了许多新的功能和改进,其中包括文件类型的更改和后缀名的修改,在Windows 11中,我们可以轻松地更改文件的类型和后缀名,以便更好地适应我们的需求和习惯。无论是更改文件类型还是修改后缀名,都可以通过简单的几个步骤来完成。接下来我们将详细介绍在Windows 11中如何进行这些操作,让我们一起来探索吧!
win11怎么更改文件类型:
1、按键盘上的“Win + S”组合键打开系统搜索,输入“文件资源管理器选项”。然后点击“打开”系统给出的最佳匹配“文件资源管理器选项控制面板”。
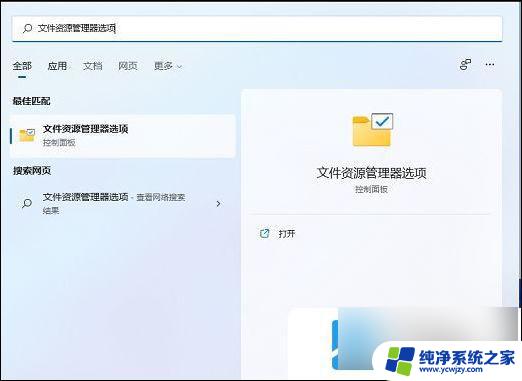
2、在“文件资源管理器选项”窗口中,切换到“查看”选项,然后在“高级设置”下,找到并取消勾选隐藏已知文件类型的扩展名,然后单击“确定”保存设置。
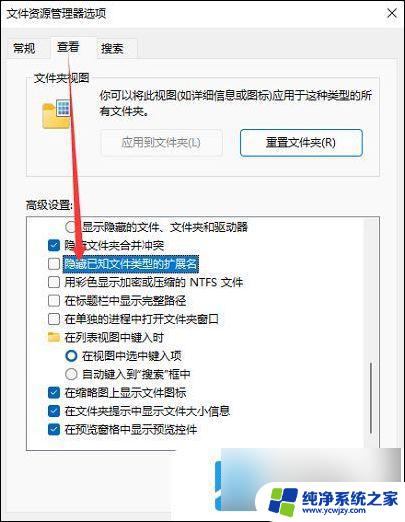
3、右键点击需要更改后缀格式的文件,例如后缀为.png,需要改成后缀名为.jpg。在打开的菜单项中,选择重命名或按F2。

4、重命名提示框。如果修改了文件扩展名,可能导致文件不可用。点击窗口中的“是”,保存设置。
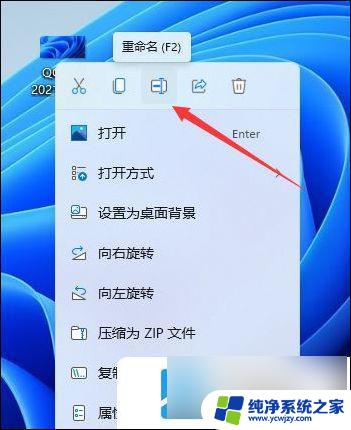

5、 最后,图像后缀被成功地更改为.jpg。

以上就是如何更改Windows 11的文件类型的全部内容,如果有不清楚的用户,可以参考以上小编提供的步骤进行操作,希望能对大家有所帮助。