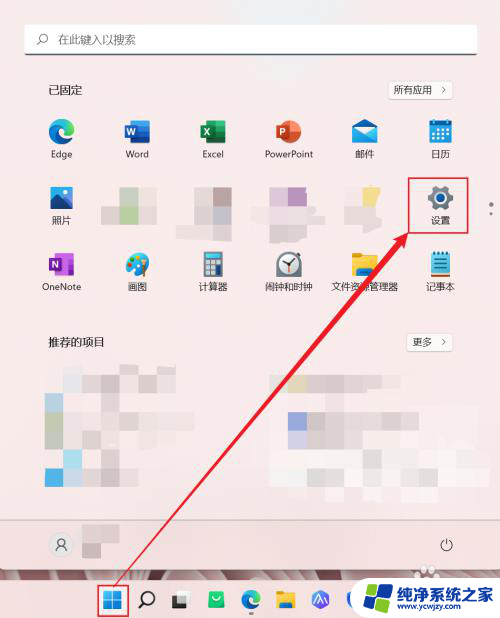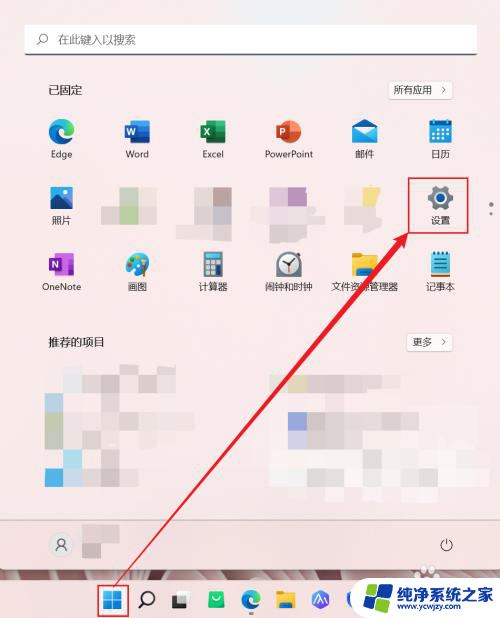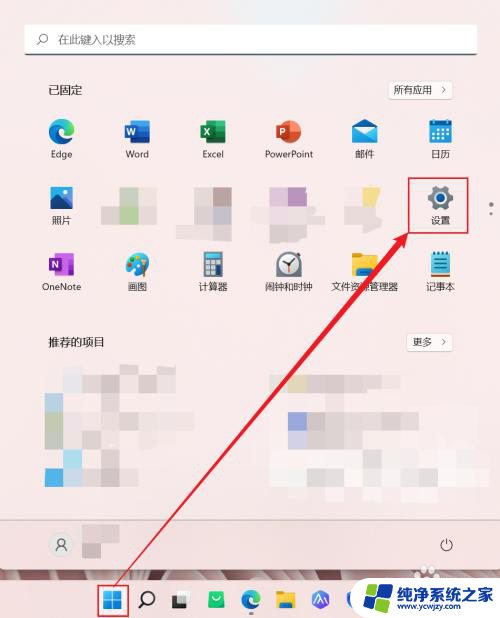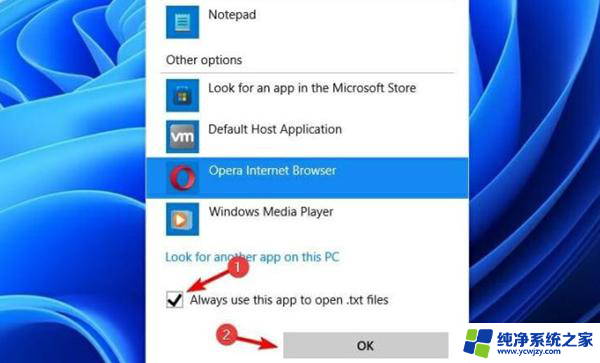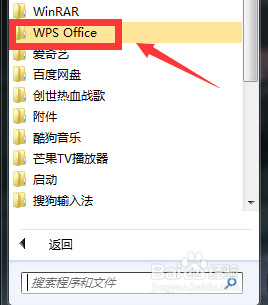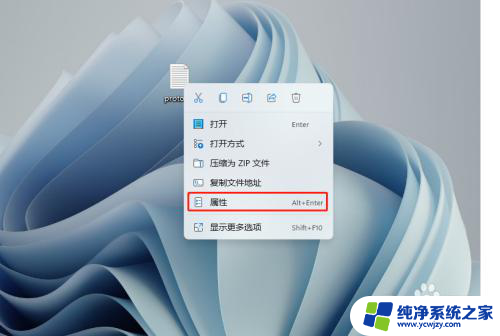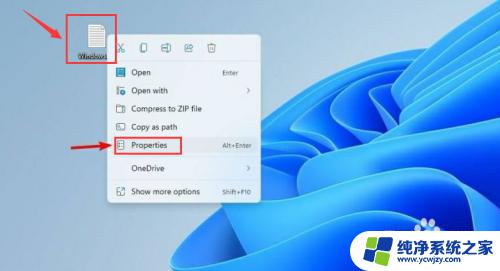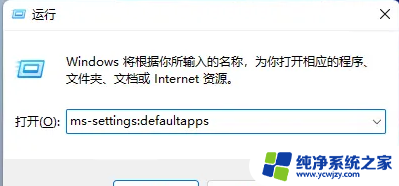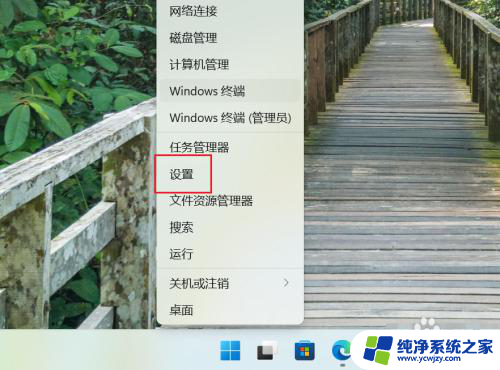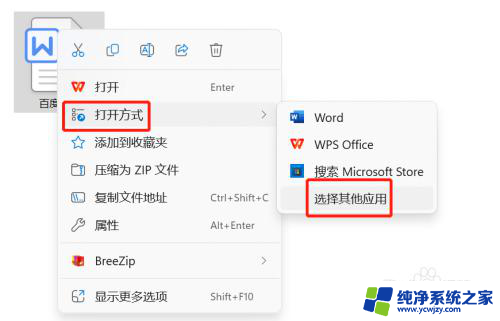win11设置打开文件的方式 Win11如何更改特定文件类型的默认打开方式
Win11作为微软最新推出的操作系统,带来了许多令人惊喜的功能和改进,其中之一就是它允许用户自定义特定文件类型的默认打开方式。以往我们在打开文件时可能会遇到一些困扰,比如默认的打开程序不符合我们的需求,或者我们希望用不同的应用程序来打开不同类型的文件。而如今Win11为我们提供了更加便捷的方式来修改文件的默认打开方式,使我们能够更好地满足个性化的需求。接下来我们将一起探索Win11中如何更改特定文件类型的默认打开方式。
方法如下:
1.点击"window",找到并打开“设置”,如图示:
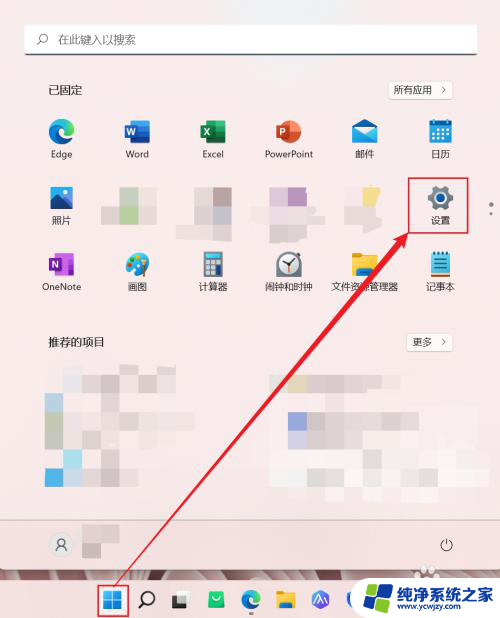
2.找到并单击“应用”,打开应用界面,如图示:
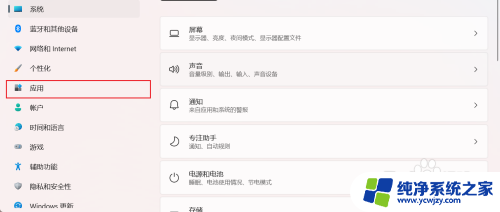
3.找到并单击“默认应用”,如图示:
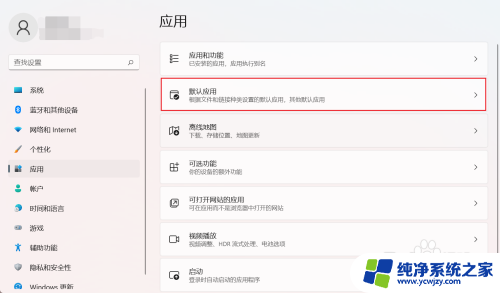
4.在默认应用界面,下拉找到“按文件类型选择默认值”,如图示:
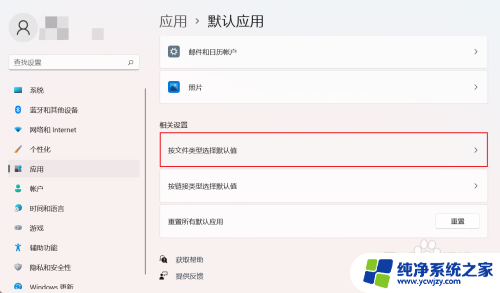
5.在“搜索文件类型”搜索框中输入需要设置的文件类型,并查找。如图示:
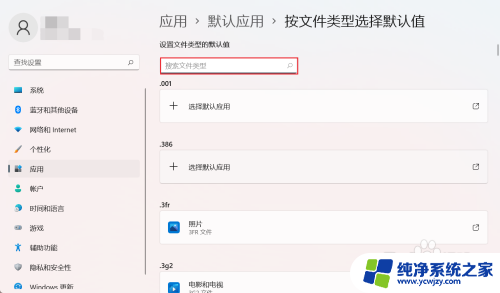
6.找到对应的文件类型下,单击“选择默认应用”,如图示:
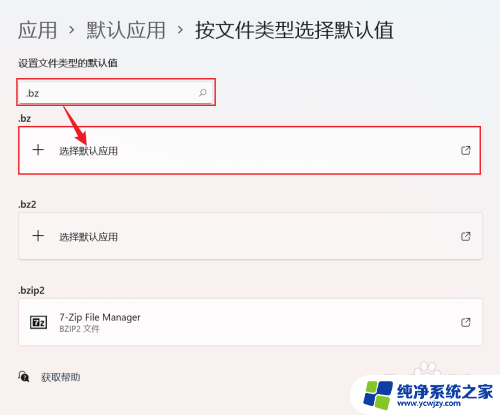
7.点击“更多应用”,如图示:
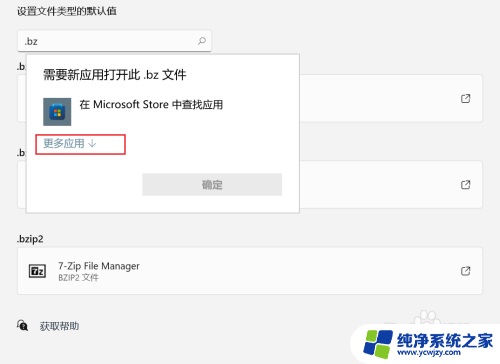
8.找到想要对应的打开方式应用,并点击“确定”即完成设定,如图示:
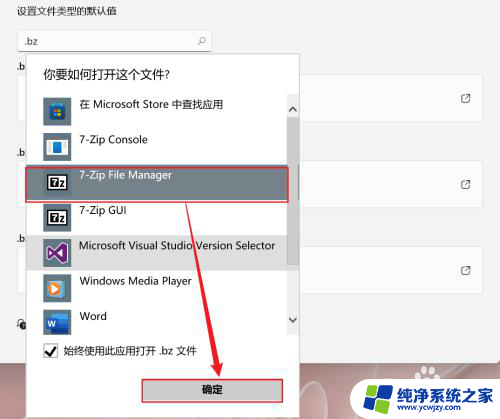
以上是关于如何打开文件的win11设置的全部内容,如果您遇到这种情况,可以尝试根据我的方法来解决,希望对大家有所帮助。