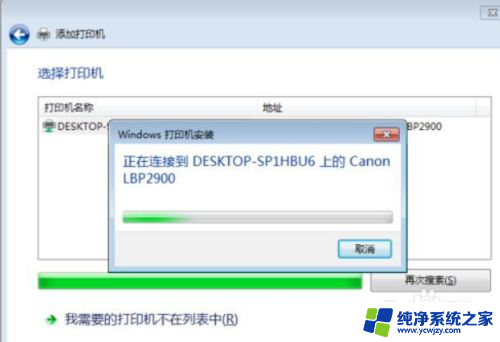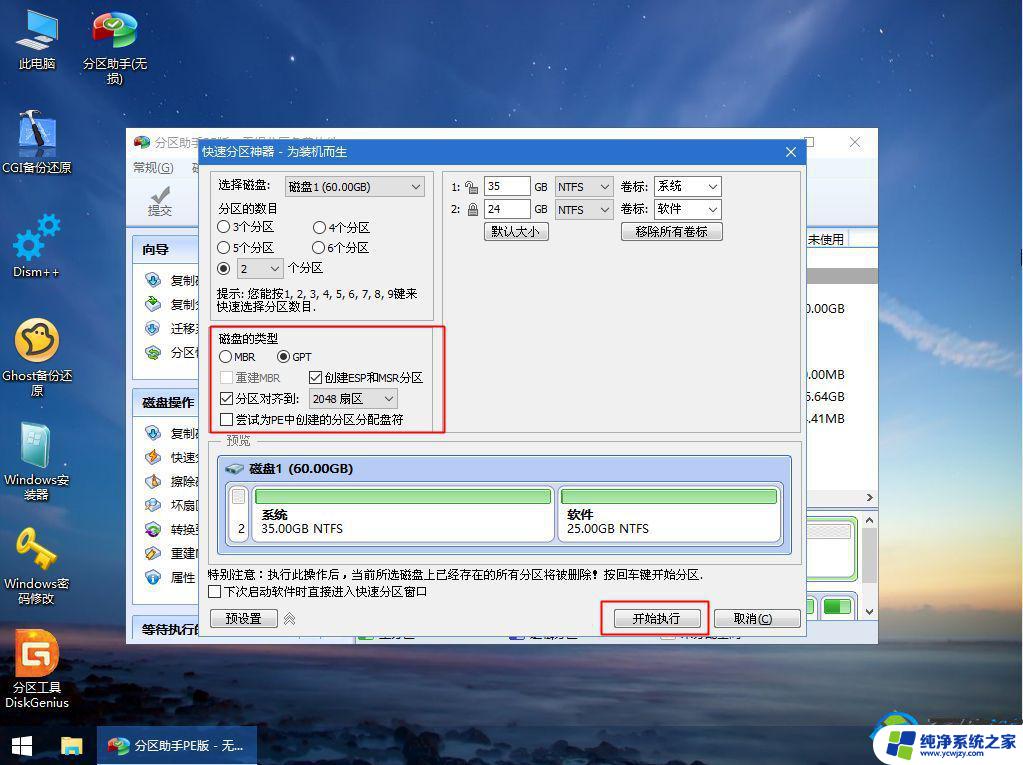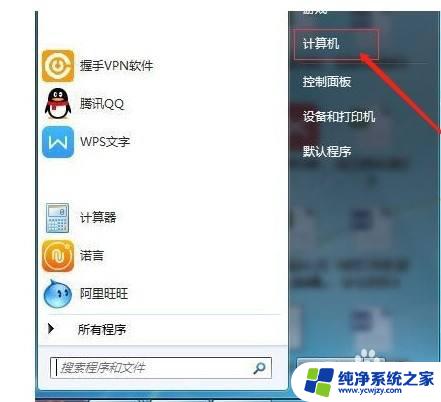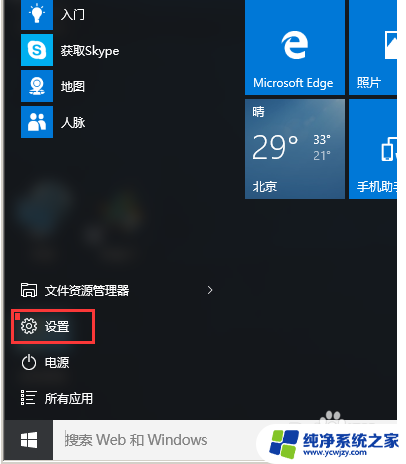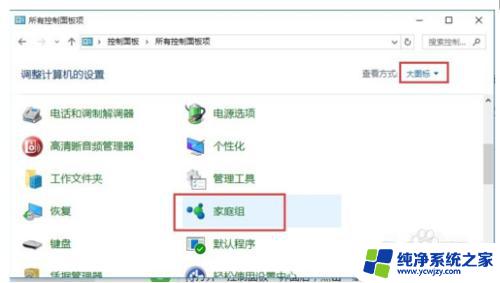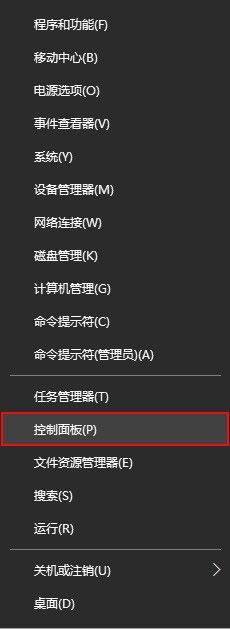不同网段win7和win10系统如何共享打印机
在如今的办公环境中,不同网段下的电脑系统如何共享打印机成为一个常见的问题,特别是在使用Win7和Win10系统的情况下,跨网段打印共享配置步骤更是让人头疼。为了解决这个难题,我们需要了解一些简单的设置和步骤,以便实现不同网段下的打印机共享。接下来我们将详细介绍如何在Win7和Win10系统中进行跨网段打印共享配置,让您轻松实现打印机共享。
操作方法:
1.从上图可以看出,公司分为两部门。销售部及公关部,因业务需要网络通过路由器把各两部门的电脑逻辑上分开,销售部的ip地址段是192.168.0.X,公关部电脑的ip地址段是10.100.123.X,公关部的电脑需要通过销售部的网络共享打印服务,销售的共享电脑ip为192.168.0.188.
(注:连接着打印机的电脑我们暂称为主机,其他需要连接的打印的电脑称为客户端)。
第一步:共享主机设置
共享主机的设置可参考我的另外一篇百度经验:https://jingyan.baidu.com/article/fd8044fa18b4055031137aa0.html

2.第二步:客户端设置方法
我们知道,同一块网卡是可以设置两个IP地址的。系统会根据不同的数据包请求,自动转换不同的IP地址。
首先打开网络共享中心,并打开连接属性。
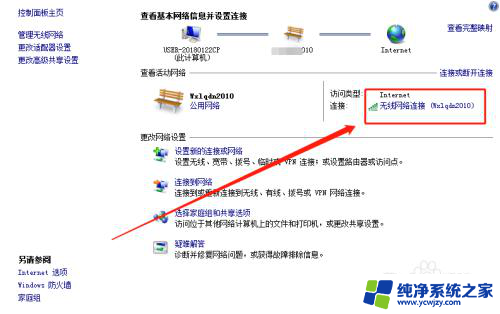
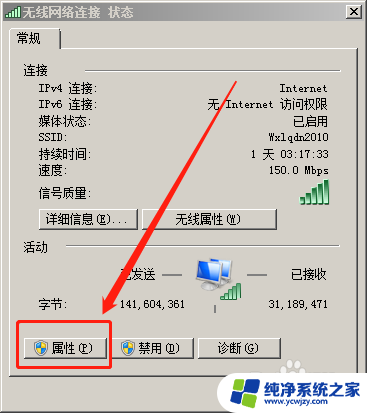
3.接着打开Internet 协议版本4属性,勾选【使用下面的ip地址】,见下图:
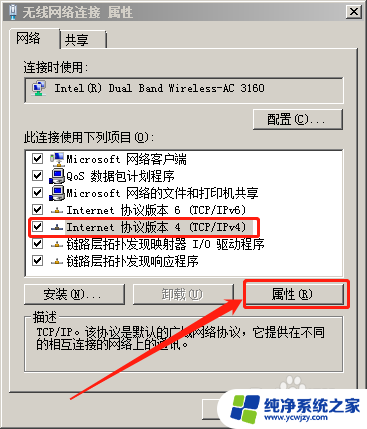
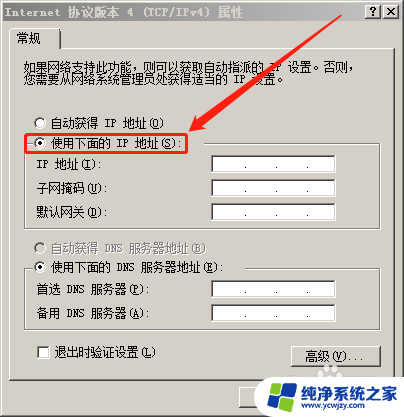
4.我们先把本部门(公关关)的ip添加进去,ip是10.100.123.21,子网掩码:255.255.255.0,网关:是10.100.123.1,DNS:114.114.114.114(也可以是当地的DNS)。见下图:
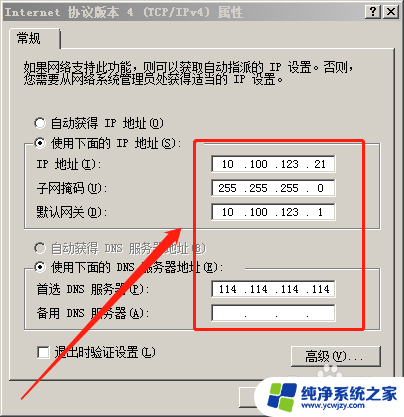
5.按上图设置完成后,不要急着点确定,而是打开【高级】选项,在【ip设置】中,点添加,继续把销售部的网络IP地址段:192.168.0.21(不能重复哦)添加进去,其他选项可不填。见下图:
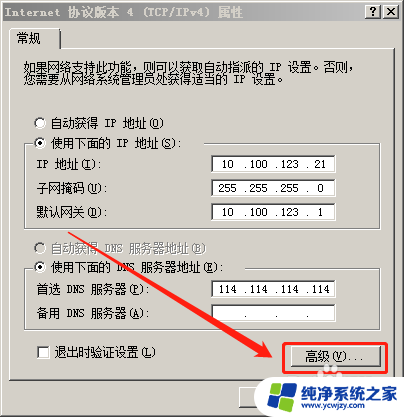
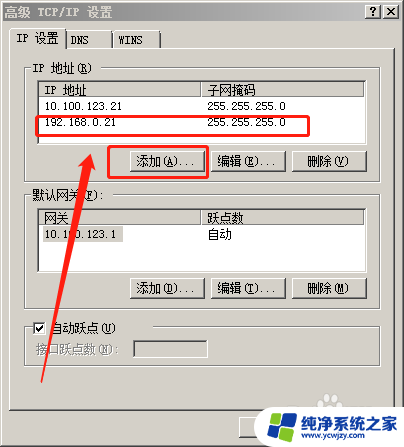
6.经过这样设置后,一台电脑就拥有的两个Ip地址。就可以同时在两个网络中通讯了,就可以直接在网络中找到已共享好的打印机了,客户端的添加具体操作请参考另外一篇百度经验:https://jingyan.baidu.com/article/fd8044fa18b4055031137aa0.html
以上就是不同网段下 Windows 7 和 Windows 10 系统如何共享打印机的全部内容,对于不清楚的用户,可以参考以上步骤进行操作,希望能够对大家有所帮助。