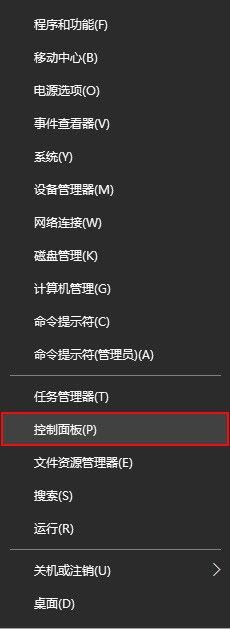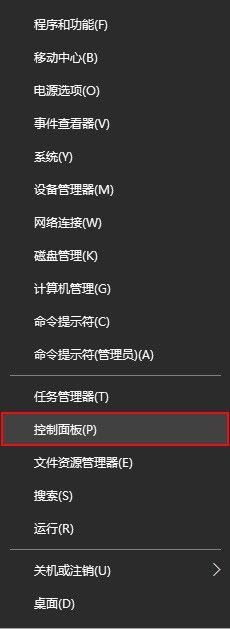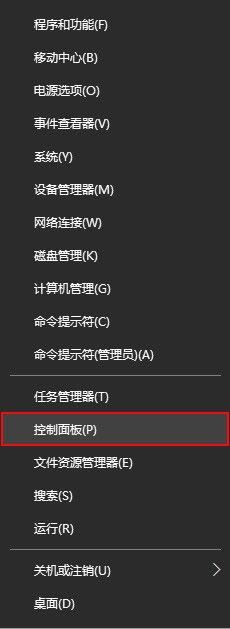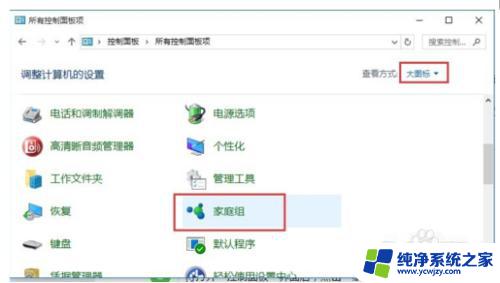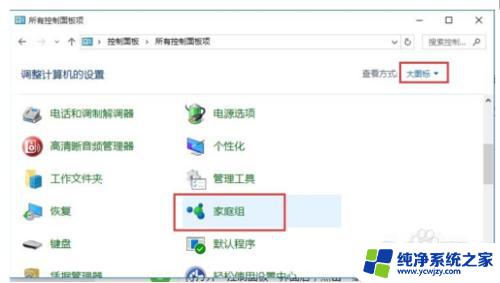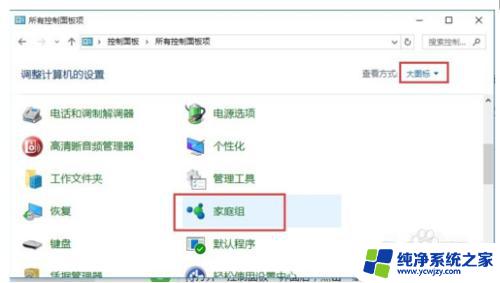windows7连接windows10共享打印机 Win7和win10如何设置共享打印机
windows7连接windows10共享打印机,在现如今的数字化时代,打印机已成为我们生活中不可或缺的一部分,当我们同时拥有Windows 7和Windows 10操作系统的电脑时,如何设置共享打印机却成为一个令人困惑的问题。幸运的是Windows操作系统提供了一种简单而有效的方法来实现打印机的共享。通过正确的设置,我们可以在不同的操作系统上无缝地共享打印机,提高工作效率。在本文中我们将学习如何在Windows 7和Windows 10之间进行打印机的共享设置,让我们的打印工作更加便捷高效。
具体方法:
1、我们要开启WIN7系统来宾账号访问权限,最好也不要设置密码
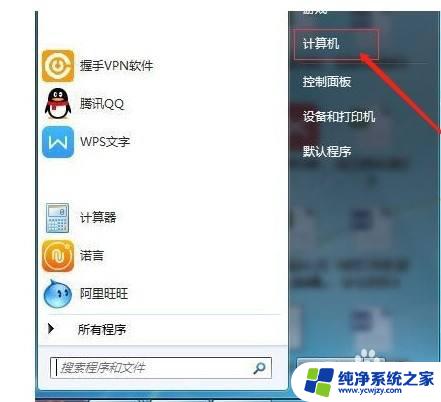
2、计算机右键属性》》计算机管理》》本地用户和组
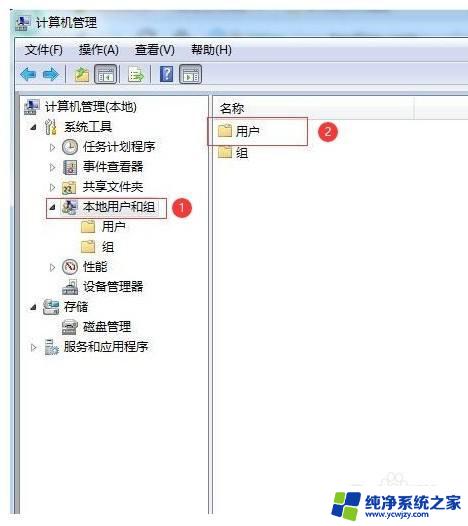
3、点击“本地用户和组”再双击“用户” 取消 “Guest” 》》账户禁用选项
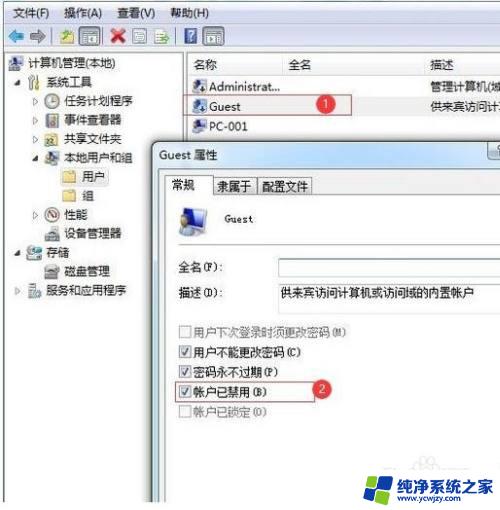
4、更改高级共享设置 ; 网络属性》》更改高级共享设置

5、 进入高级共享设置》》修改权限
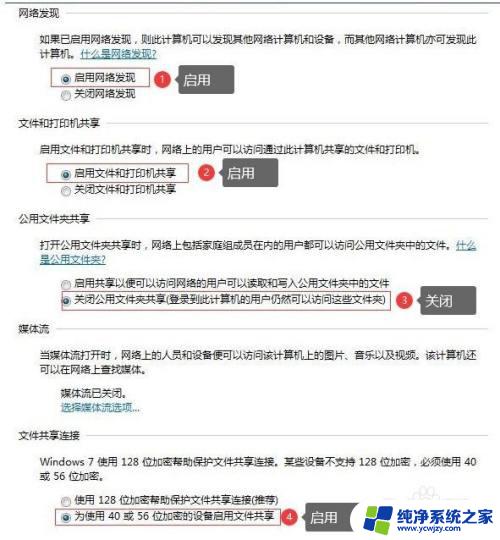
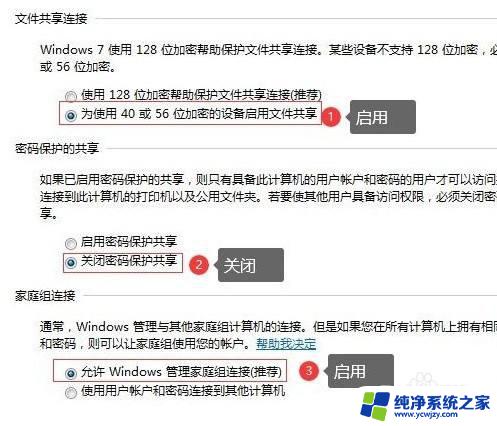
6、设置共享打印机;设置需要共享的打印机》》》属性

7.
7、勾选“共享”及“在客户端计算机上打印”两个选项
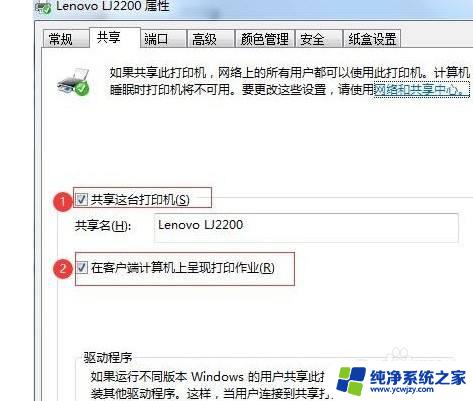
8.以上步骤WIN7共享设置就完成了!~
接下来WIN10连接共享打印机,最简便的连接方式一步解决
第一步:一起按 Windows键+R 》》输入共享电脑的IP地址
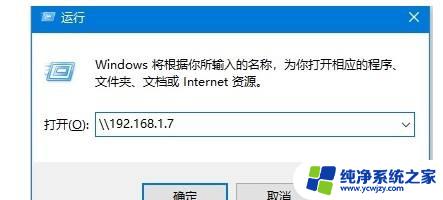
9.第二步:正常打开后就共享成功了,选择共享的打印机即可!
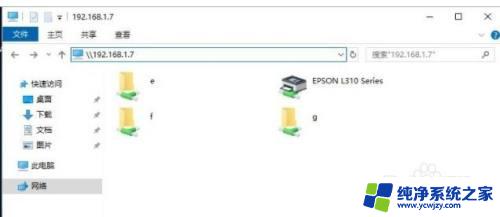
10.第三步:出现下面这个画面就说明连接成功了,可以操作打印
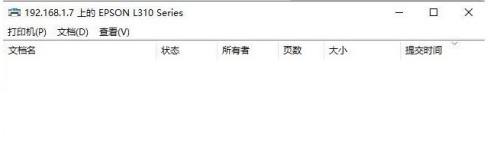
以上是连接Windows 10共享打印机的全部步骤,如果你遇到这种情况,可以按照小编的操作进行解决,解决方法非常简单快速,一步到位。