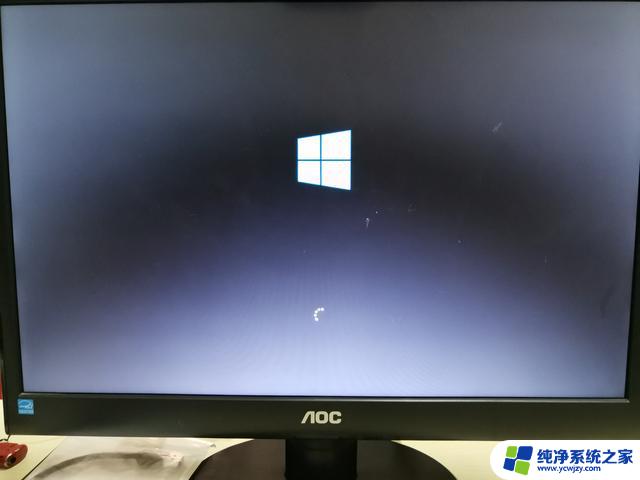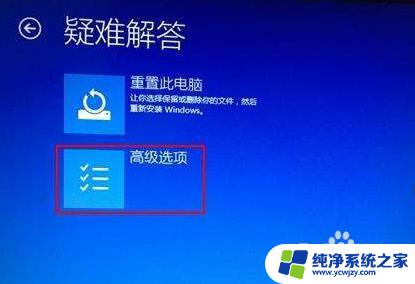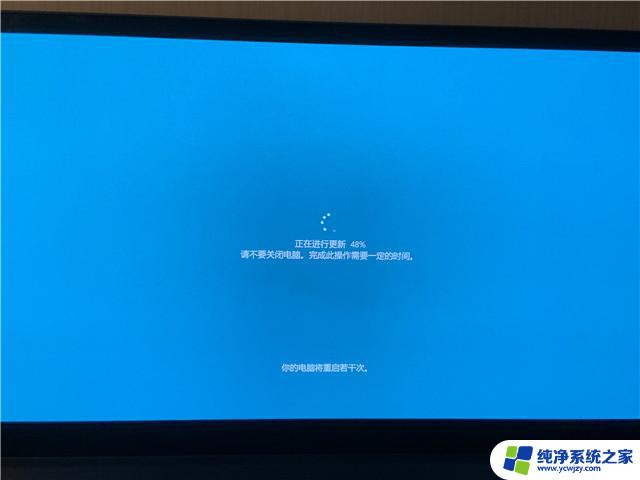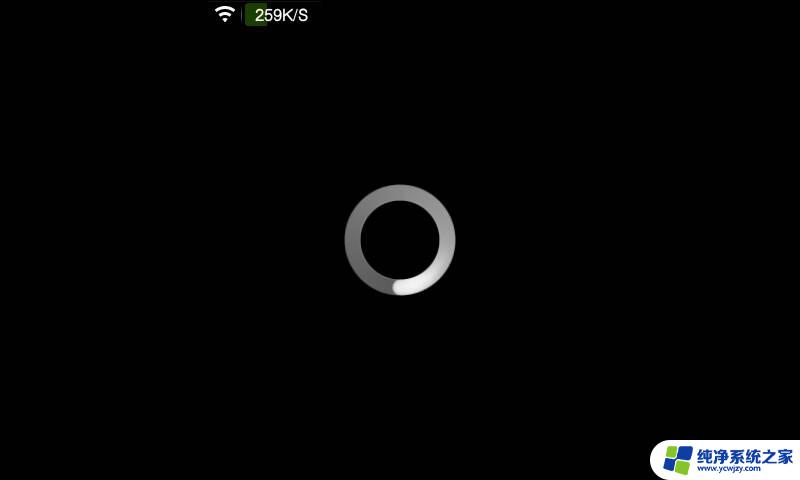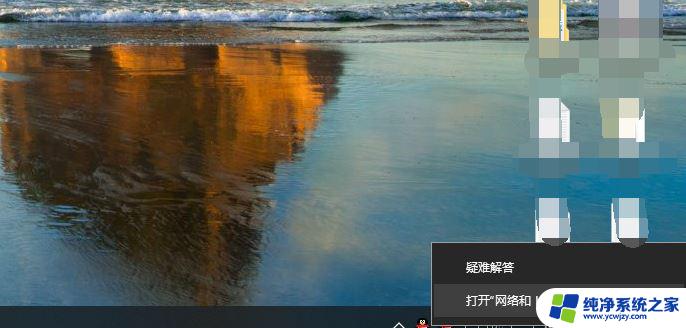电脑系统进不去一直转圈 win10开机转圈不进入桌面怎么办
当我们遇到电脑系统进不去一直转圈的情况时,常常会感到困惑和无奈,特别是在Windows 10开机后转圈不进入桌面的情况下,我们更需要快速找到解决方法。这个问题可能由于多种原因引起,如系统故障、硬件问题或者软件冲突等。为了解决这个问题,我们需要采取一些简单而有效的措施,以恢复电脑正常工作并进入桌面。下面将介绍一些常见的解决办法,帮助您尽快解决这个困扰。
方法如下:
1.在登录界面,长按电源键关机,重复三次,进入恢复界面,点击“查看高级修复选项”。
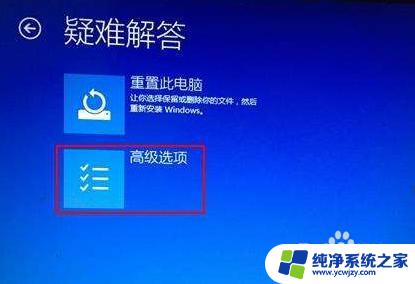
2.点击“疑难解答-高级选项-启动设置-重启”,然后按F4选择“启用安全模式”。

3.进入安全模式桌面后,打开控制面板。点击“卸载程序”,将这之前安装过的硬件驱动和软件全部卸载。
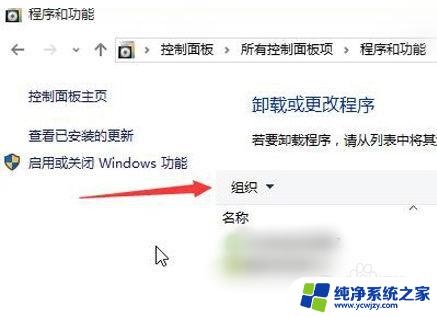
4.如果不确定哪些软件,可以按win+r打开运行。输入“msconfig”回车,打开系统配置。
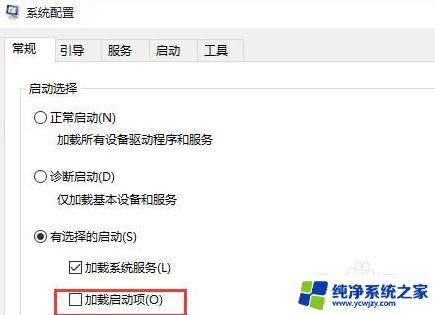
5.点击“常规-有选择的启动”,取消勾选“加载启动项”。然后点击“服务-隐藏所有Microsoft服务”,勾选后全部禁用。
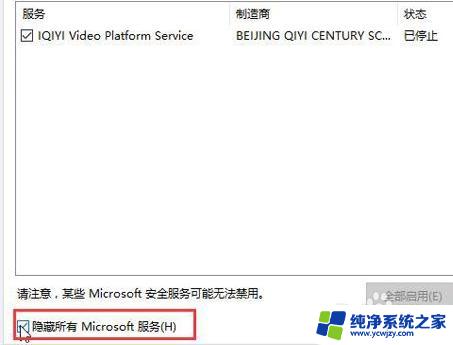
6.再点击“启动-打开任务管理器”,将启动项全部禁用,点击确定,最后重启系统即可。
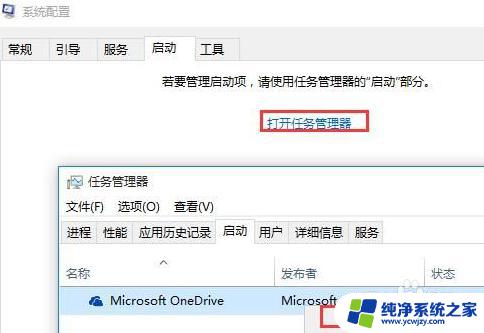
7.总结:
1.重复长按电源键关机,进入系统修复界面。
2.点击高级修复选项,进入启用安全模式。
3.打开系统配置,查看启动项,禁用启动项。
4.重启系统。
以上是电脑系统启动时一直转圈的全部内容,如果需要,您可以按照这些步骤进行操作,我们希望这些步骤对您有所帮助。