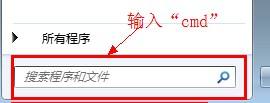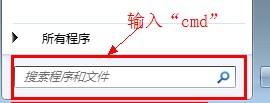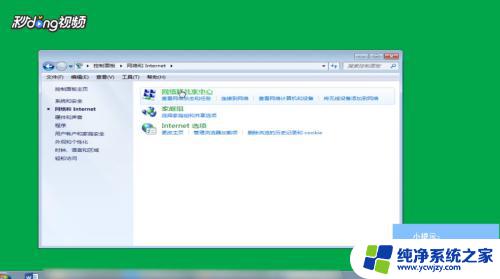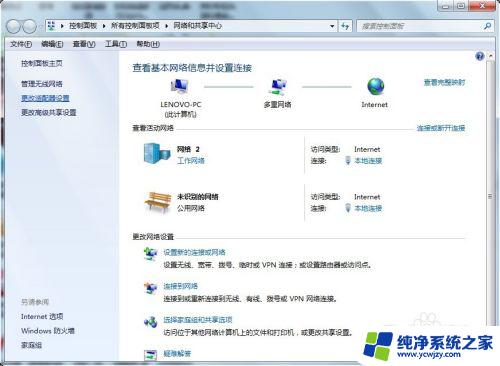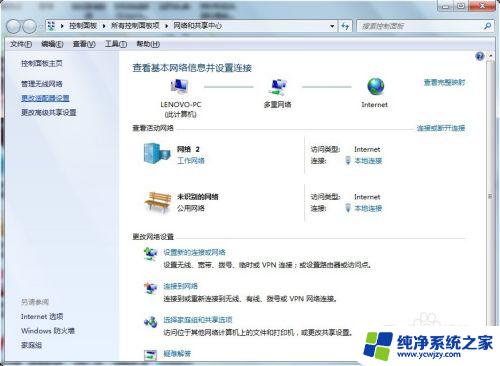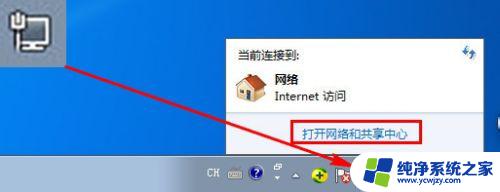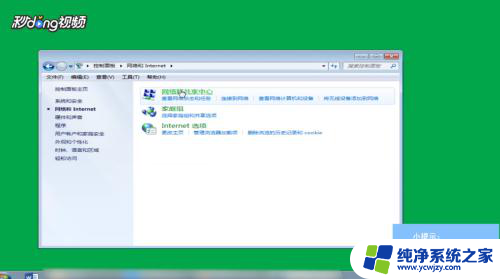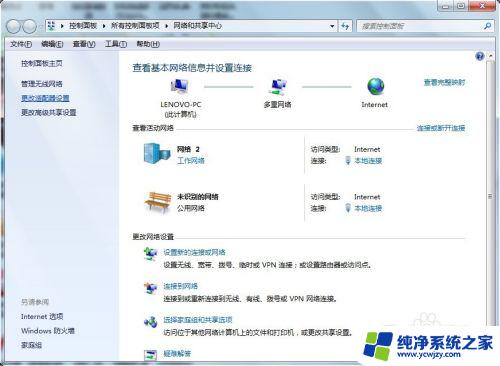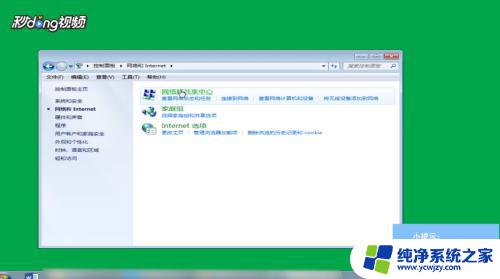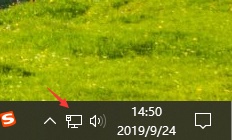win7物理地址查询 win7怎么找到网卡的物理地址
更新时间:2024-02-20 13:52:55作者:jiang
在使用Windows 7操作系统时,我们经常会遇到需要查询网卡的物理地址的情况,物理地址也称为MAC地址,是网卡在制造时被赋予的唯一标识符,它类似于我们人类的身份证号码。通过查询物理地址我们可以确保网络连接的安全性和稳定性。如何在Windows 7中找到网卡的物理地址呢?在本文中我们将探索Win7物理地址查询的方法,帮助大家解决这一问题。
具体步骤:
1.选择控制面板
进入win7系统,点击左下角开始,选择控制面板。
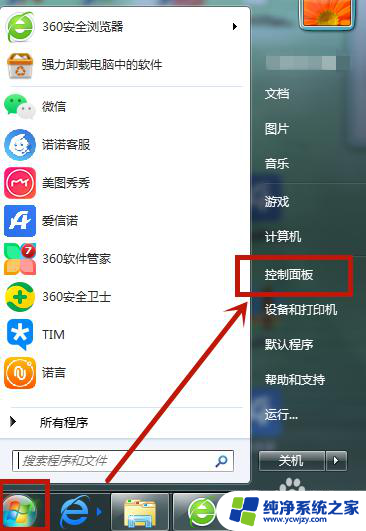
2.点击网络
进入控制面板,点击网络和Internet。
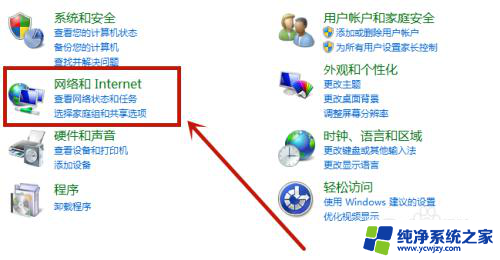
3.进入网络和共享中心
进入网络和Internet界面,点击网络和共享中心。
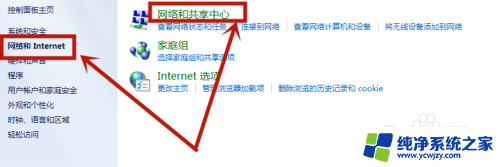
4.点击本地连接
进入网络和共享中心,点击本地连接。
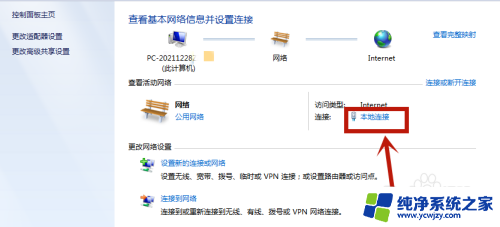
5.点击详细信息
进入本地连接,点击详细信息。
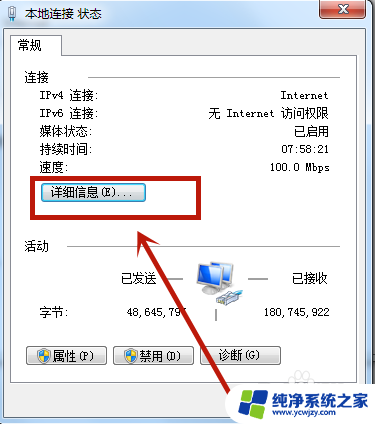
6.查看物理地址
进入网络连接详细信息,即可查看电脑的物理地址。
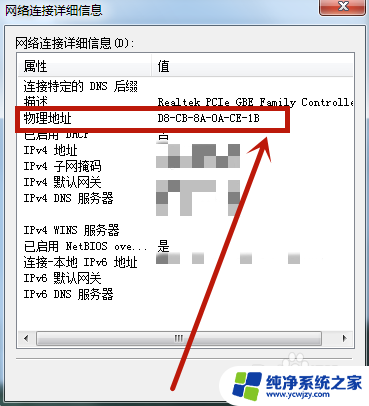
以上就是关于win7物理地址查询的全部内容,如果有遇到相同情况的用户可以按照小编的方法来解决。