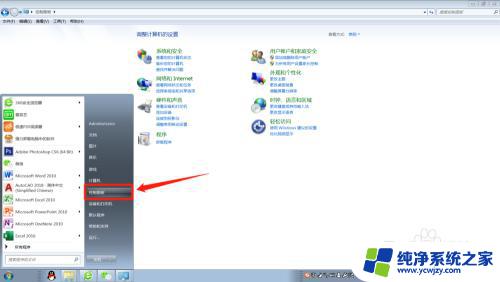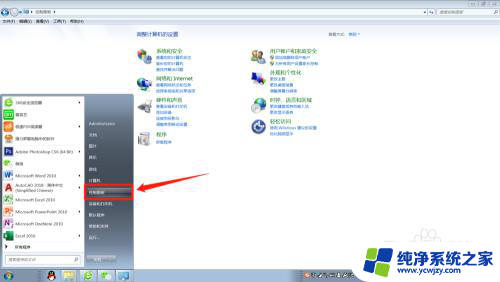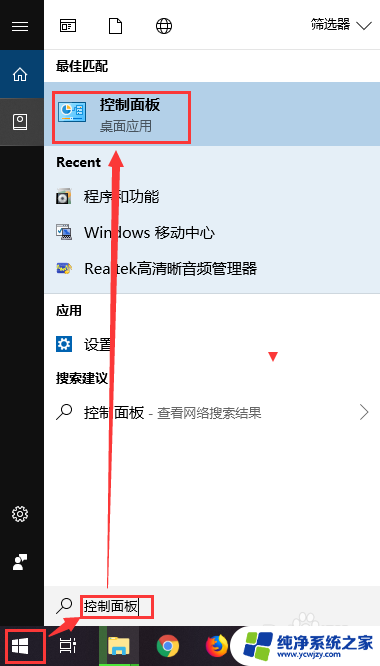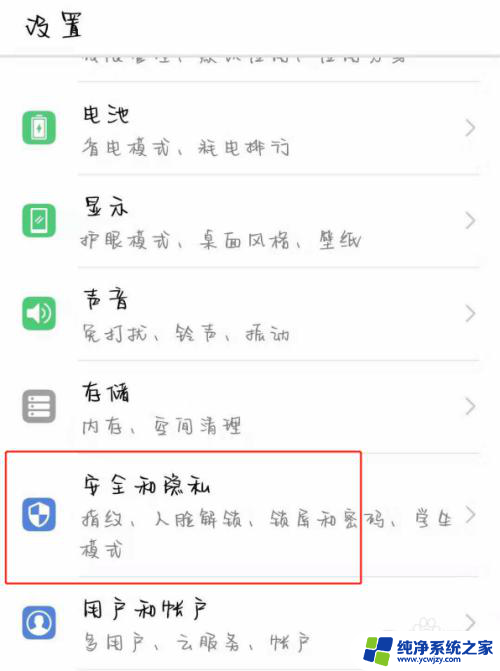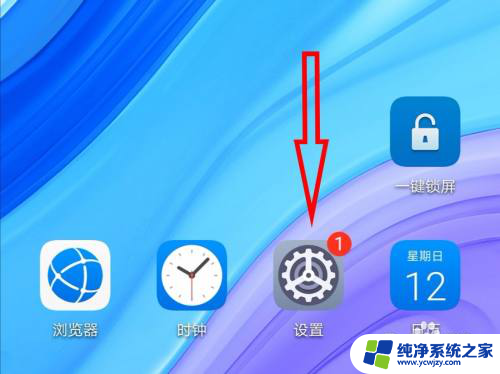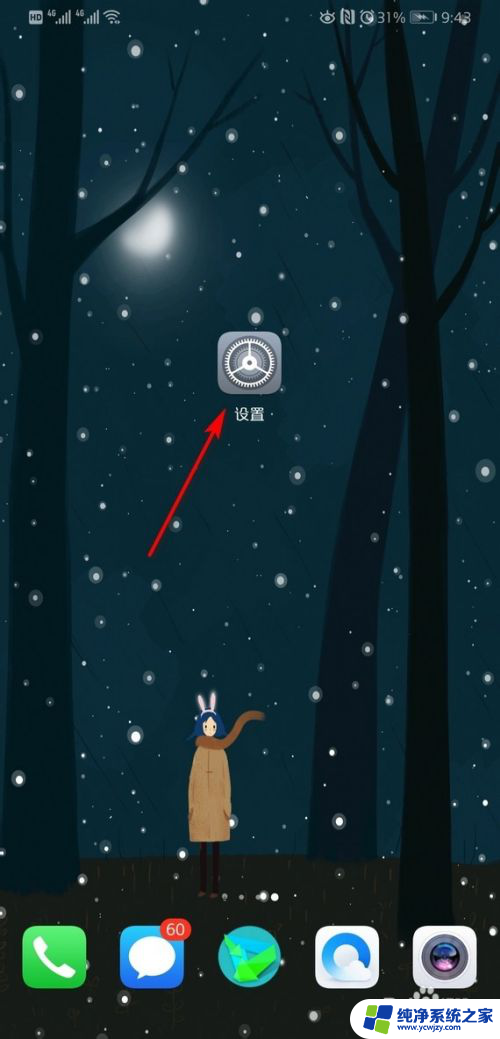windows8怎么关闭自动锁屏 Win8取消锁屏界面方法
windows8怎么关闭自动锁屏,在Windows 8系统中,自动锁屏是一个常见的功能,它可以保护我们的计算机安全,防止未经授权的访问,有时候我们可能觉得自动锁屏界面有些麻烦,特别是当我们需要频繁使用计算机时。有没有办法可以取消Windows 8的自动锁屏功能呢?答案是肯定的!下面就来介绍一些简单的方法,让我们轻松取消Windows 8的自动锁屏界面。
具体方法:
1.这里需要用到注册表,按住键盘Windows+C组合键(或者移动鼠标到右上角)出现Charm菜单我们点击搜索。输入 regedit 然后,右击用“管理员权限”打开!
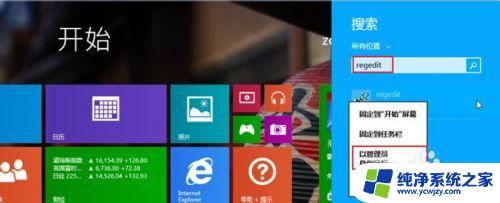
2.提示下图信息,点击“是”。
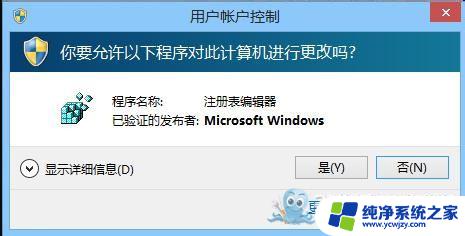
3.找到如下路径:HKEY_LOCAL_MACHINE | SOFTWARE | Policies | Microsoft | Windows
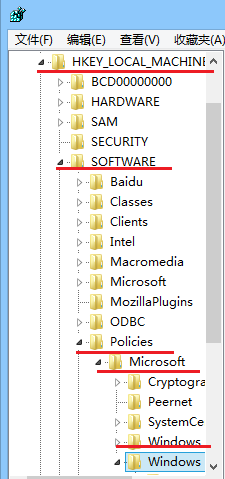
4.在Windows文件夹下新建一个“项”。取名:Personalization。
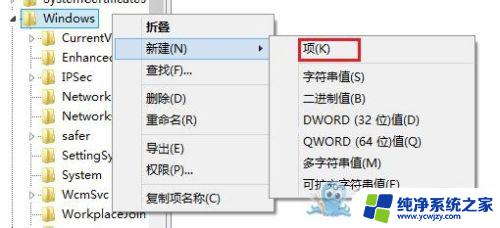
5.在Personalization项下面,新建一个DWORD (32位)值,名为:NoLockScreen。
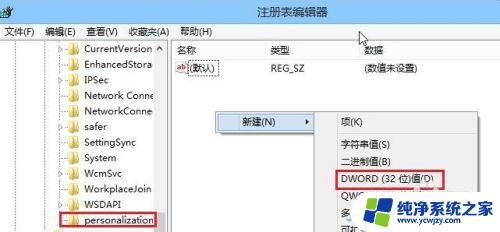
6.将NoLockScreen值改为1(双击就能修改)。
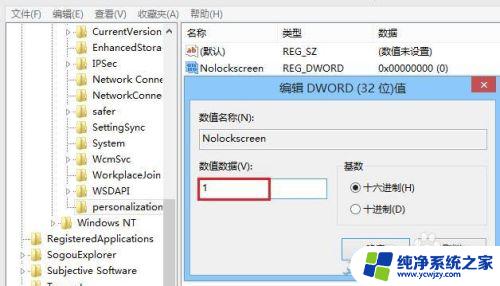
7.设置完成后重启电脑,你会发现锁屏界面没有了~~
以上就是Windows 8如何关闭自动锁屏的所有内容,需要的用户可以根据此步骤进行操作,希望这能对大家有所帮助。