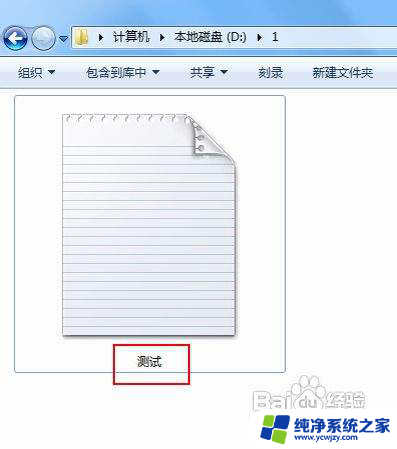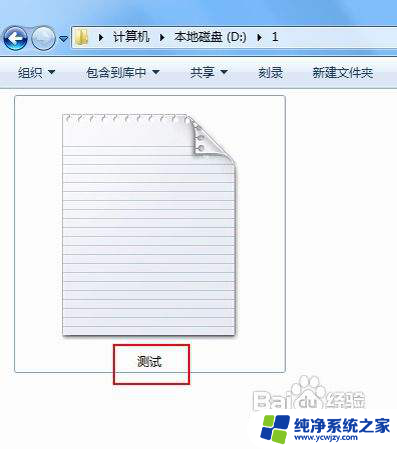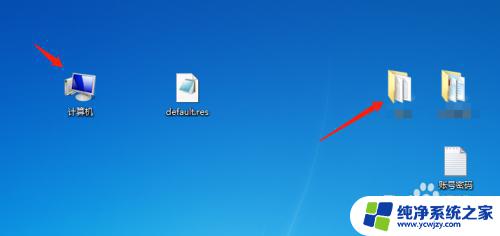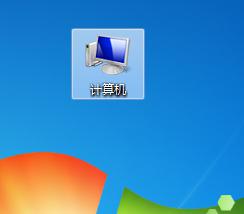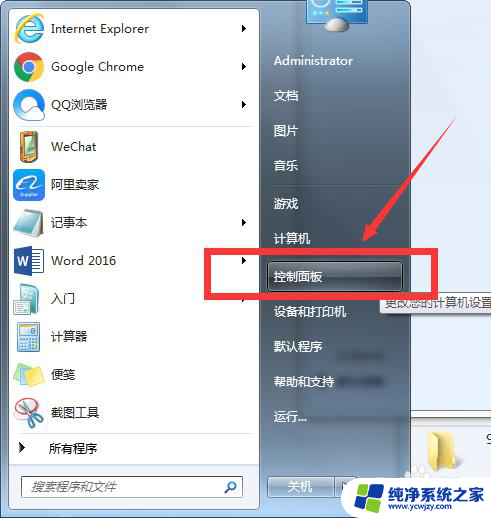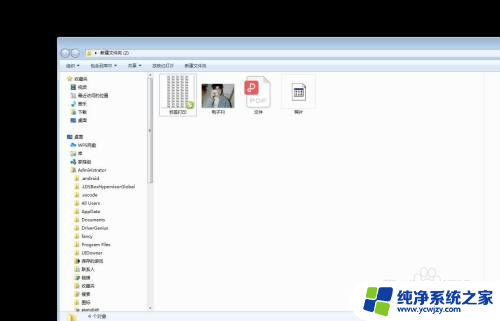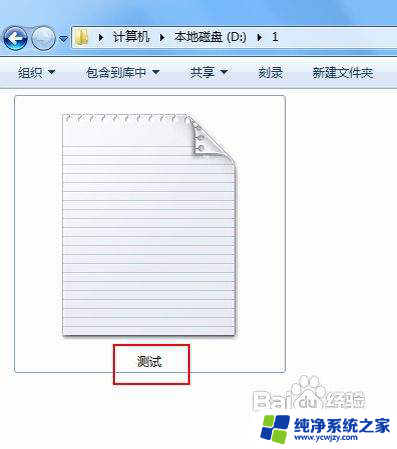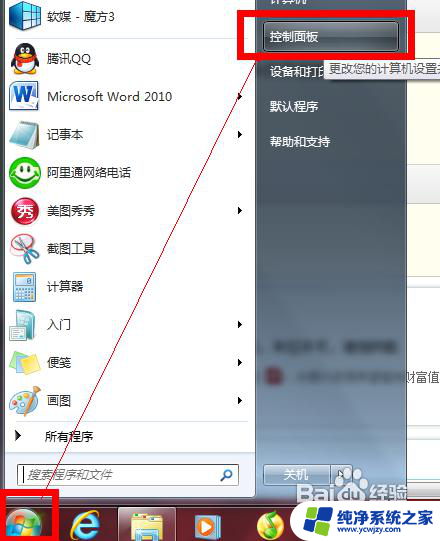怎么显示后缀名称win7 如何在Win7上显示文件的后缀
怎么显示后缀名称win7,在使用Windows 7操作系统时,您可能会发现文件的后缀名称并没有显示出来,这可能会给您带来一些不便,不用担心因为在Win7上显示文件后缀并不复杂。通过简单的几个步骤,您可以轻松地启用文件后缀的显示功能。本文将会介绍如何在Windows 7上显示文件的后缀名称,让您更方便地识别不同类型的文件。无论您是为了工作还是娱乐,这个技巧都会对您的计算机体验有所帮助。让我们一起来看看吧!
具体方法:
1.这里用文本文件来测试,其他文件格式都一样效果。 在一个文件夹里,有一个没有后缀的文件。
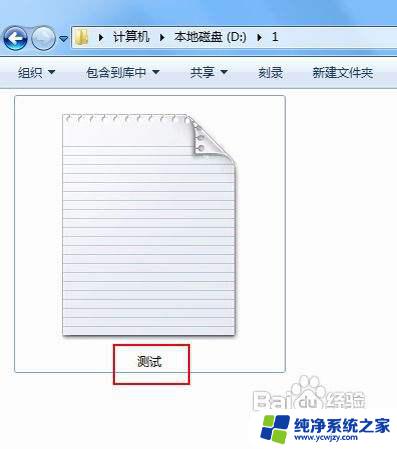
2.在窗口左上方点击(组织),弹出下拉菜单中选择(文件夹和搜索选项);或者在菜单栏上点击(工具),在工具下拉菜单里选择(文件夹选项)。
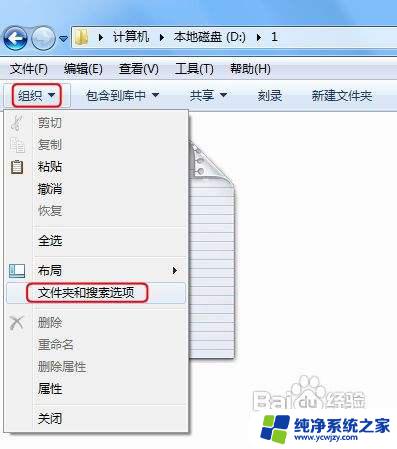
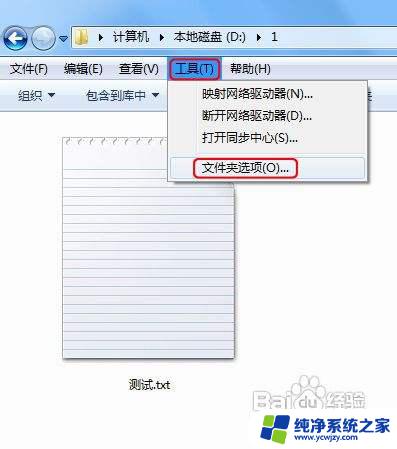
3.此时进入文件夹选项框, 这里点击(查看)栏。
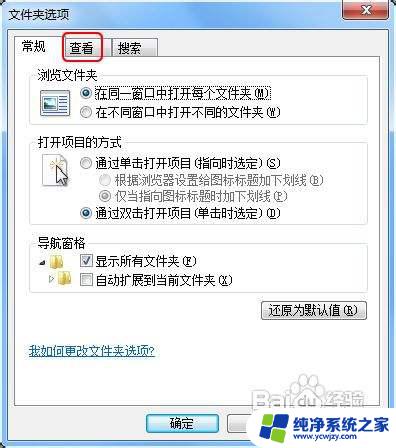
4.在查看栏下面的高级设置里,向下拖动滚动条至最底下。
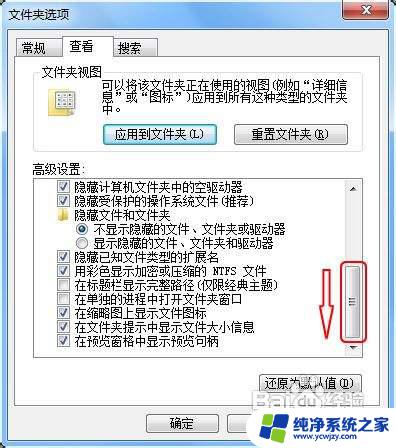
5.此时看到一个选项(隐藏已知文件类型的扩展名)。 点击前面的复选框,确保去掉勾选。然后记得点击(确定)完成设置。
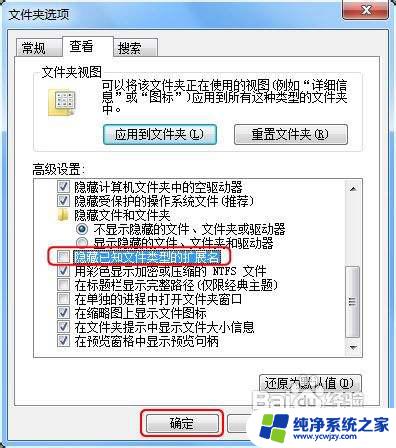
6.最后看该文件的名字有一点隔开,点的后面就是该文件的后缀名。至此所有的文件的后缀名都会显示出来。
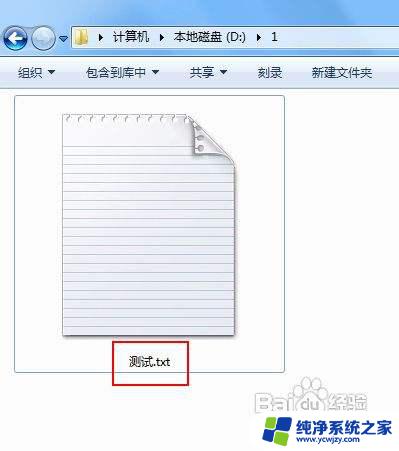
以上就是如何显示后缀名称win7的全部内容,如有类似问题的用户,可参考本文中介绍的步骤进行修复,我们希望这些信息对您有所帮助。