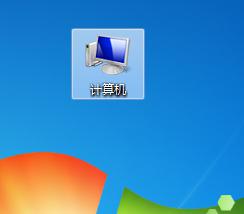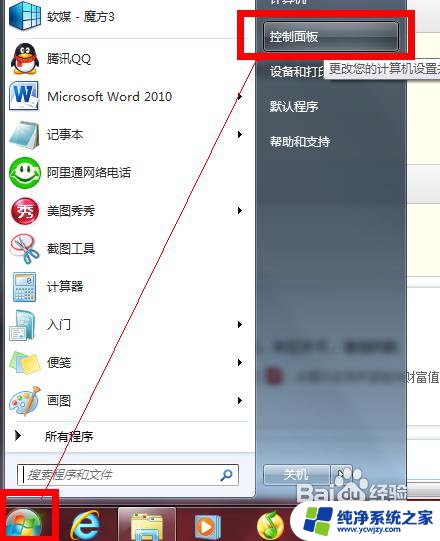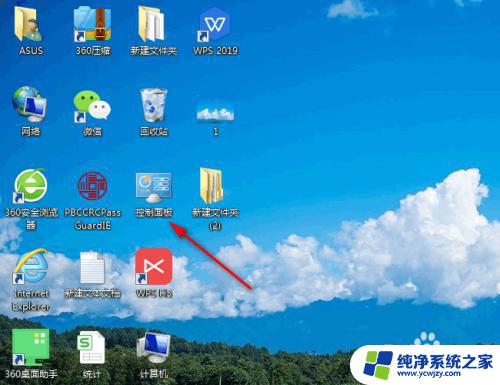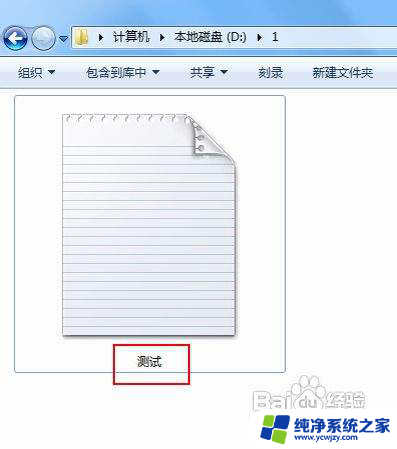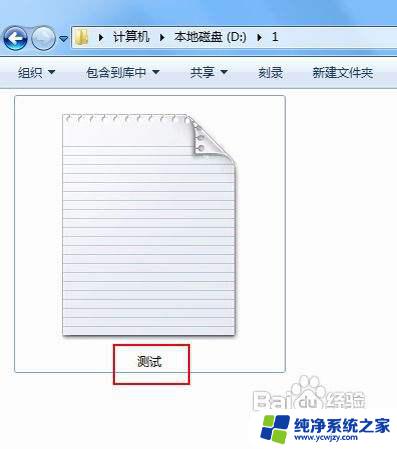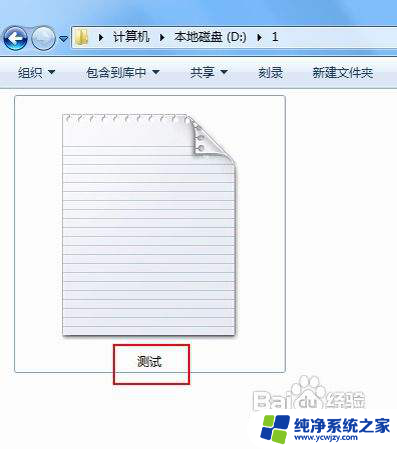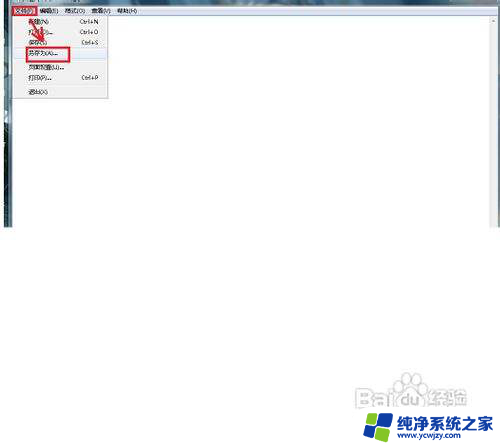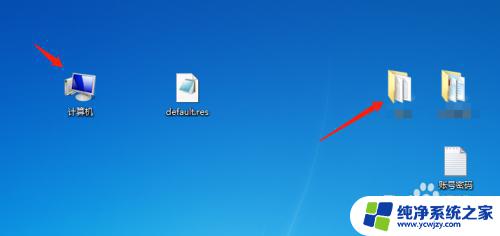win7如何改后缀名 Win7怎样批量修改文件后缀名
更新时间:2023-12-30 15:53:39作者:xiaoliu
在日常使用电脑的过程中,我们经常会遇到需要修改文件后缀名的情况,无论是为了适应特定的软件要求,还是为了更好地管理文件,修改文件后缀名是一个常见的需求。而在Win7操作系统中,如何高效地批量修改文件后缀名呢?掌握正确的方法不仅可以提高工作效率,还能避免不必要的麻烦。接下来我们将介绍一种简单易行的方法,帮助您快速完成文件后缀名的批量修改。
具体方法:
1.首先,我们再开始菜单中打开控制面板,这是更改计算机设置的地方。
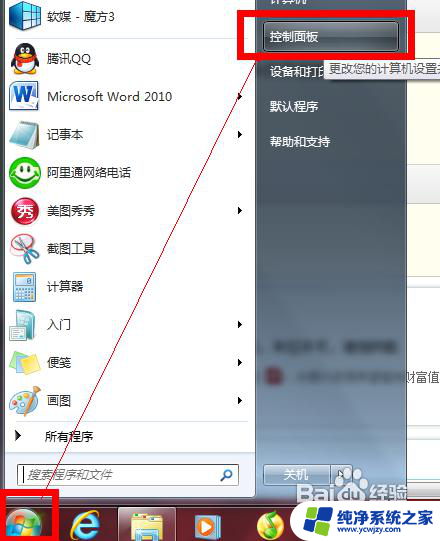
2.然后在控制面板的选项中选择“文件夹选项”,进一步设置计算机文件的查看方式。
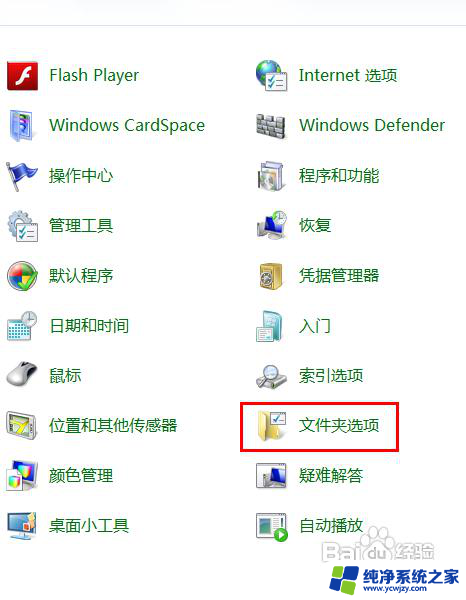
3.文件夹选项打开后,将菜单跳转至“查看”。
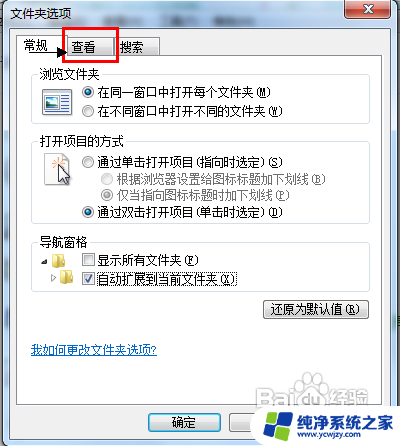
4.然后拖动进度条到最下端,找到“隐藏一直文件的扩展名”这一项, 取消勾选。
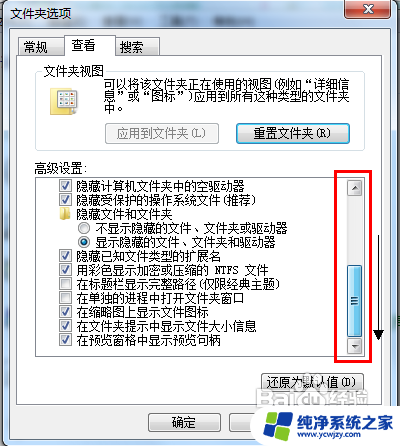
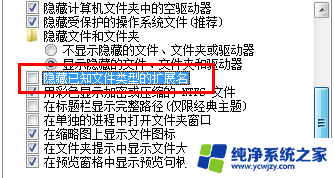
5.最后,别忘了保存设置。使更改生效,在这个菜单中,还可以进行其他关于文件夹选项的设置,根据你的喜好一并弄好吧!
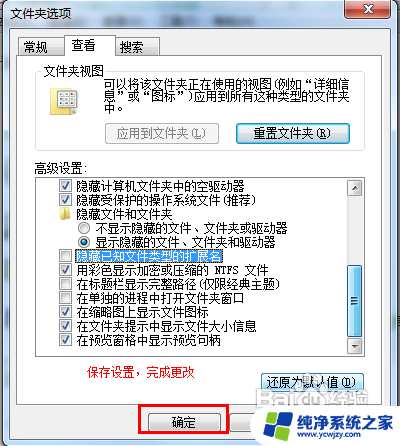
6.看一看,文件的后缀名(扩展名)是不是显示了。你可以随便更改后缀名了,分享经验,开心每一天!谢谢您的浏览!
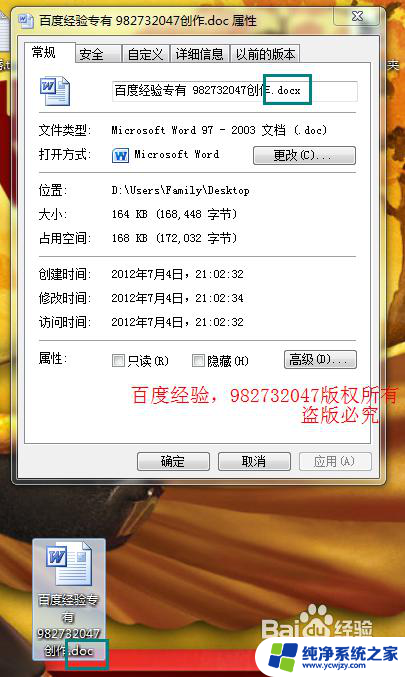
以上就是关于如何改变Win7文件后缀名的全部内容,如果有遇到相同情况的用户,可以按照这里的方法来解决。