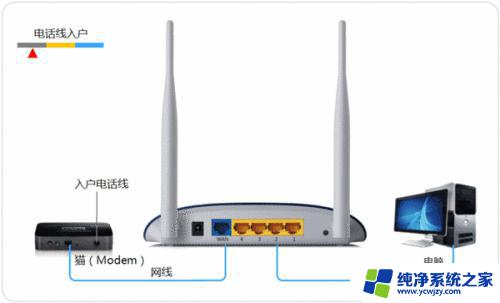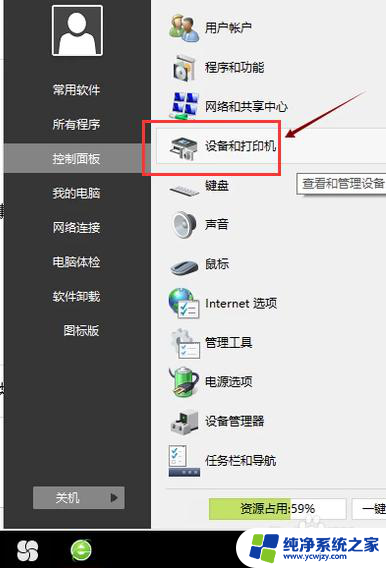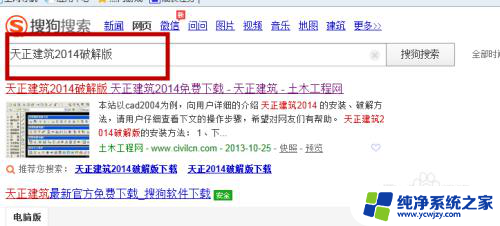如何安装路由器和wifi教程 如何正确安装路由器的步骤图解
如何安装路由器和wifi教程,在如今高速发展的数字时代,路由器和Wi-Fi已经成为人们生活中必不可少的一部分,无论是在家庭、办公室还是公共场所,我们都离不开这些设备的使用。对于一些初学者来说,安装路由器和Wi-Fi可能会感到有些困惑和困难。如何正确地安装路由器呢?接下来本文将为大家介绍一些安装路由器的步骤,并附上图解,帮助大家轻松掌握安装技巧。无论你是新手还是有一定经验的用户,都能从中受益。让我们一起来看看吧!
操作方法:
1.首先我们要开通网线,买完后还需要买一台路由器。买上路由器后接上电源,在把网线插到WAN接口,把网线的一头插到LAN接口,把网线的另一头插到电脑网线接口上。

2.插好线后,下边就该我们设置了,设置首先打开在浏览器,字浏览器中输入地址:“192.168.1.1”并打开,打开后输入相应的用户名和密码,点击确认即可。
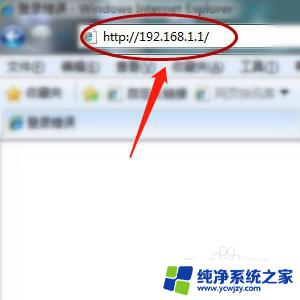
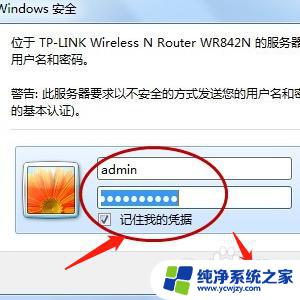
3.点击确认后,进去主页面。在菜单栏下边点击“设置向导”后,去选择第一项“让路由器自动选择上网方式”点后在输入上网帐号和密码。
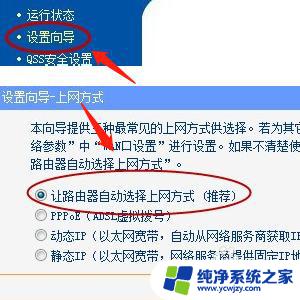
4.输入 帐号和密码后点击下一步,再去设置无线路由器的基本参数和安全密码。点开“无线状态”选择“开启”,上边的SSID就是你连线无线网的帐号,还有重要的一点就是”PSK“密码的设置,一定要设置而且还有设置的难度大一些。
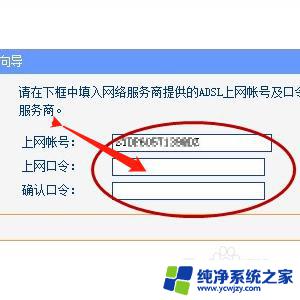
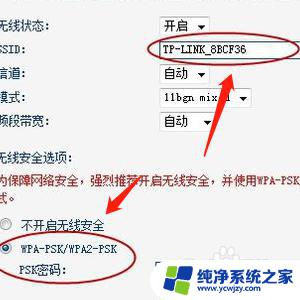
5.以上步骤都设置好后, 我们下边就点击点”确定”点击确认后路由器就设置好了还有图片,最后点击完成。我们就可以上网了。
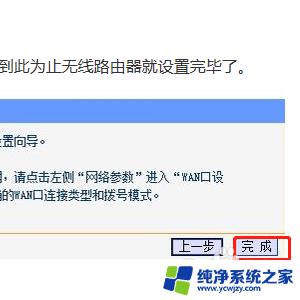
以上是安装路由器和wifi的教程,如果您遇到这种情况,可以按照小编的方法进行解决,希望这篇文章能够帮助到您。