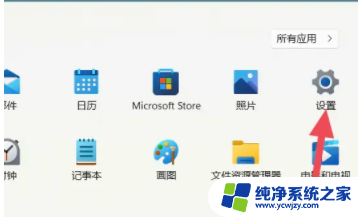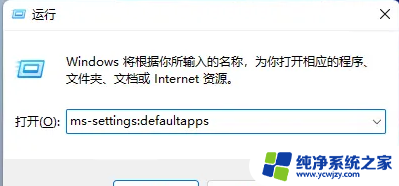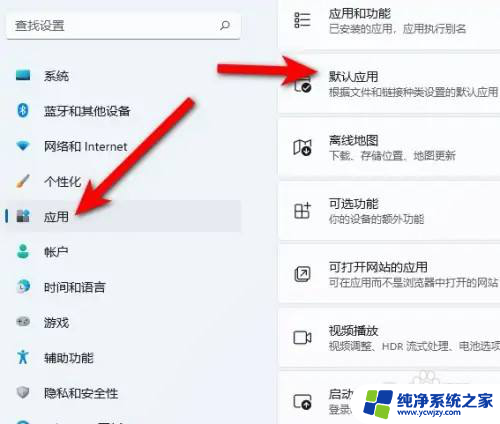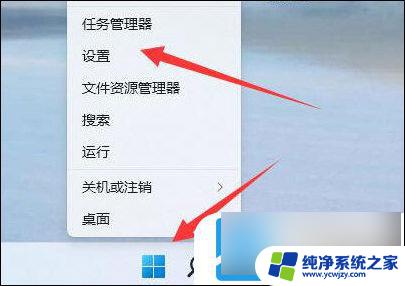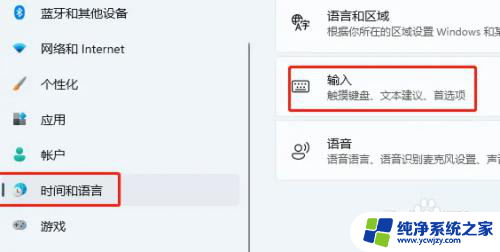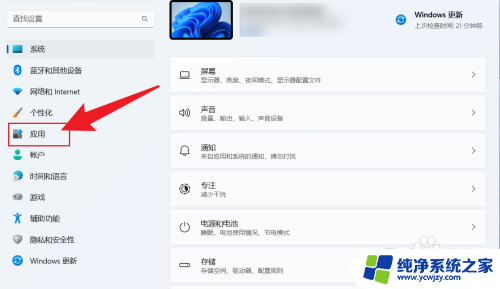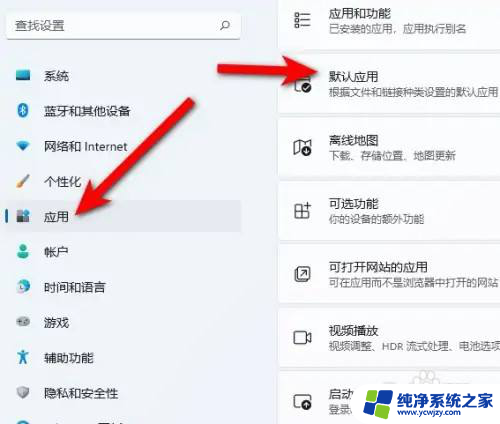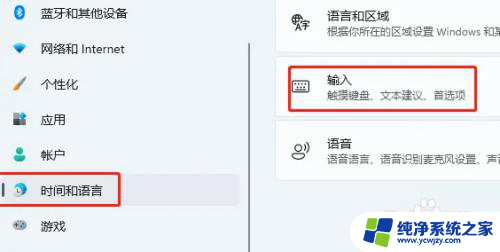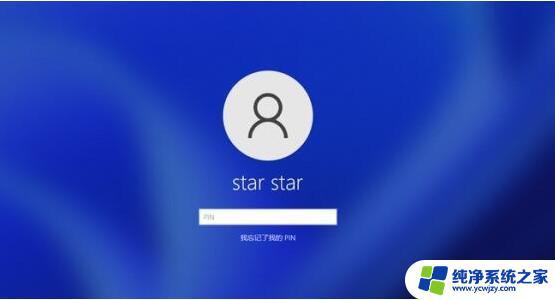win11电脑话筒默认参数 Windows 11默认麦克风设置方法
更新时间:2024-02-22 13:53:39作者:xiaoliu
Windows 11作为最新一代操作系统,带来了许多新的功能和改进,其中之一便是电脑话筒默认参数的设置,在Windows 11中,麦克风的默认设置得到了优化和改良,使用户在使用电脑进行语音通话或录音时能够获得更好的音质和体验。对于那些不熟悉设置的用户来说,本文将介绍Windows 11默认麦克风设置的方法,帮助大家轻松调整和优化电脑的音频输入设置。无论是日常办公还是远程学习,正确配置麦克风参数都能提升沟通的效果,让我们一起来了解吧。
具体步骤:
1.按住Windows键,点击设置图标。如图。
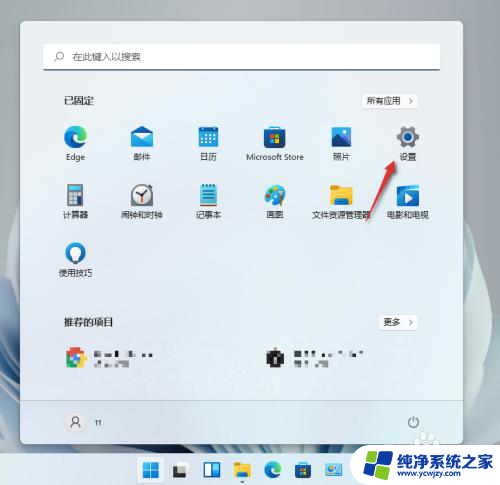
2.在设置界面点击声音。
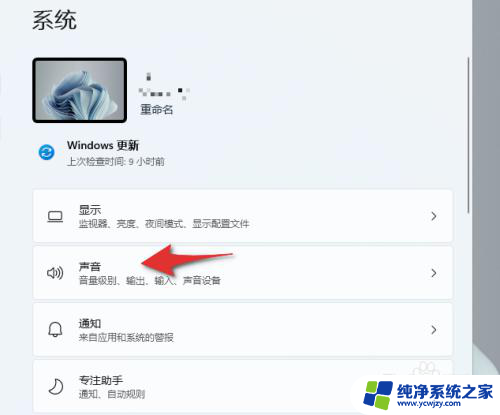
3.鼠标向下滚动,滚动到最底部。点击更多音量设置。
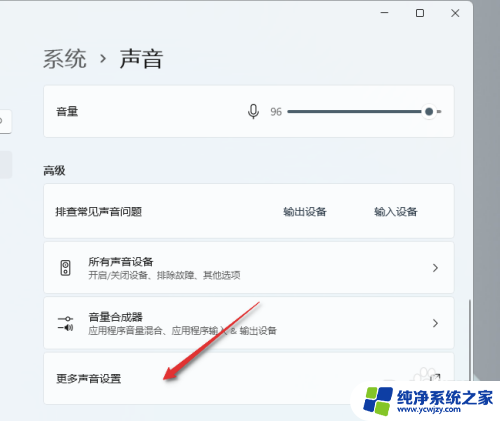
4.声音面板当中,切换的录制选项卡。
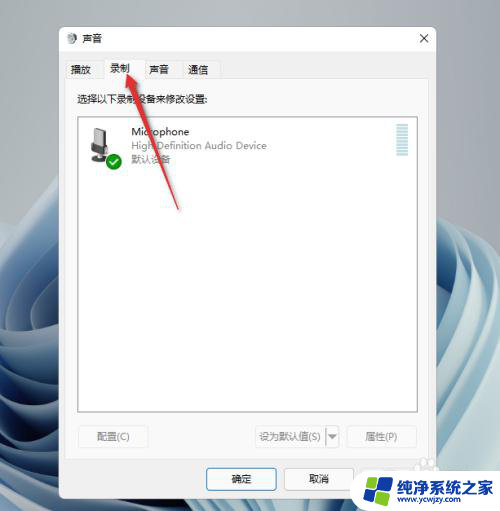
5.选中需要打算被设置为默认麦克风的设备,点击右下角设置为默认值。
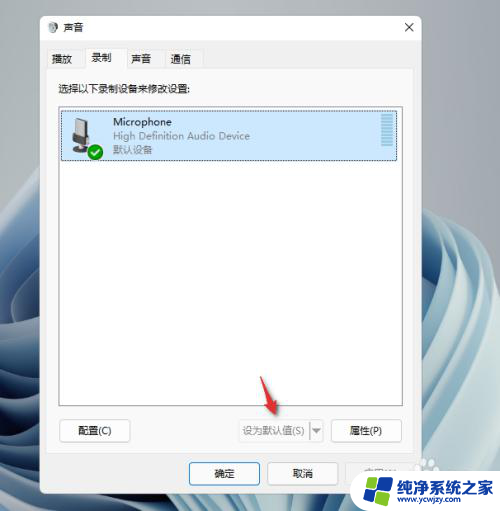
以上就是win11电脑话筒默认参数的所有内容,如果你也遇到了同样的情况,请参照我的方法进行处理,希望对大家有所帮助。