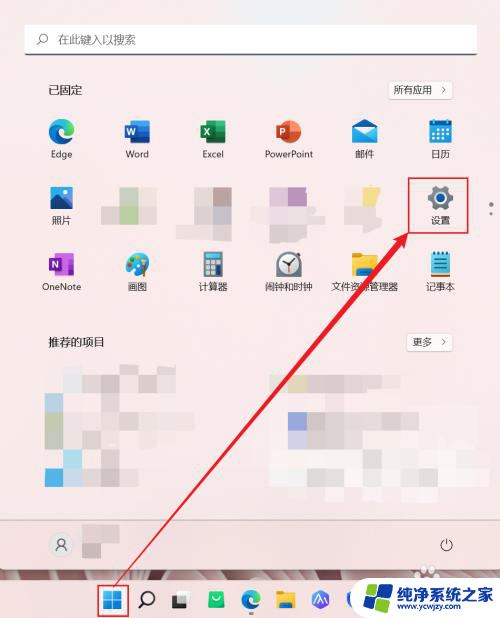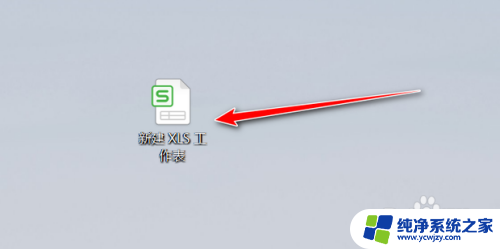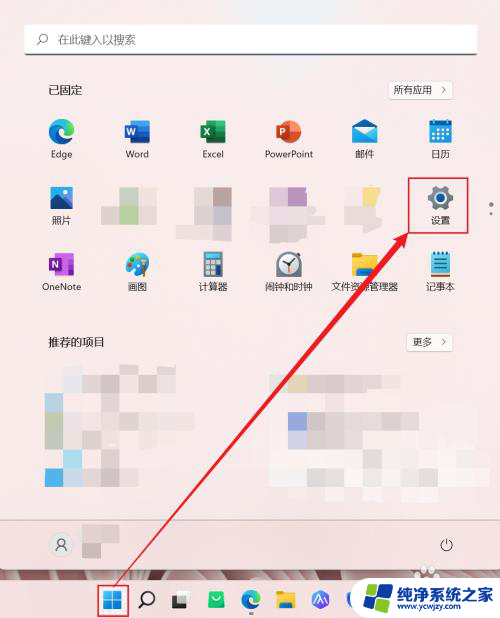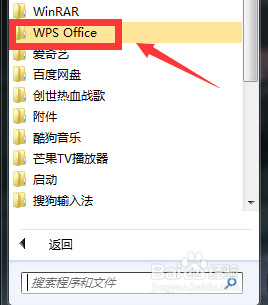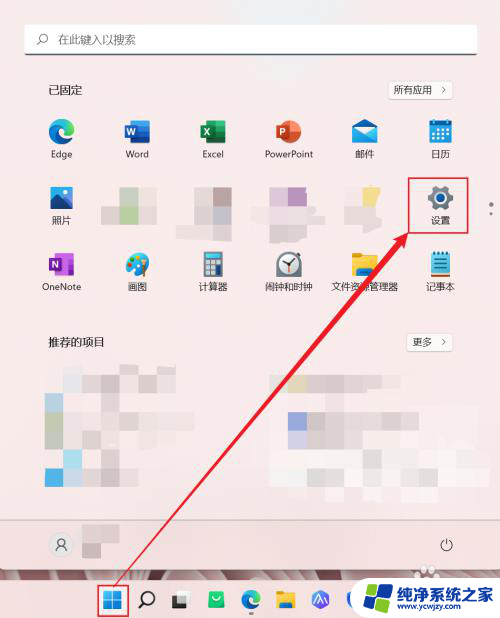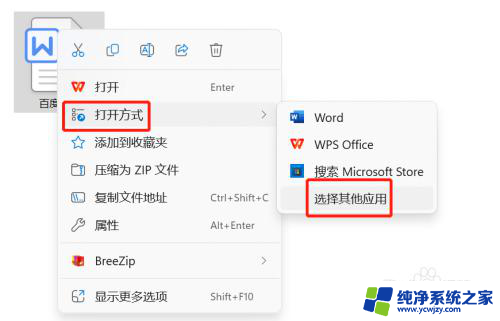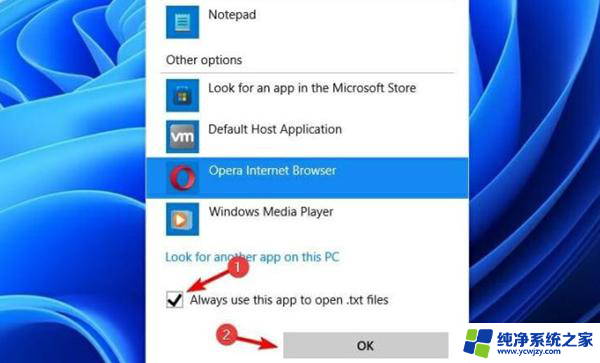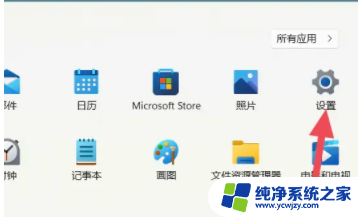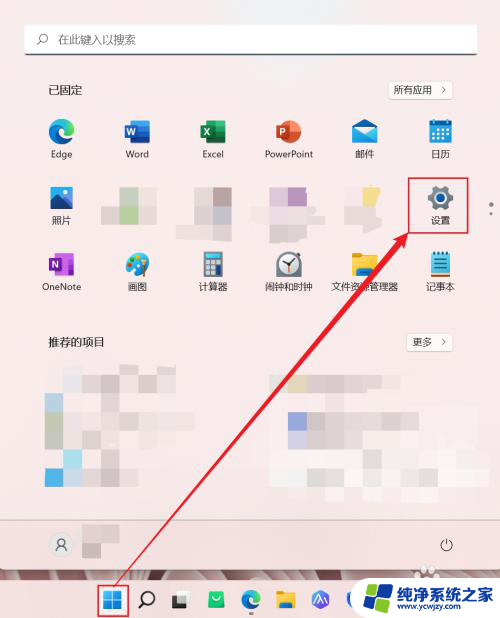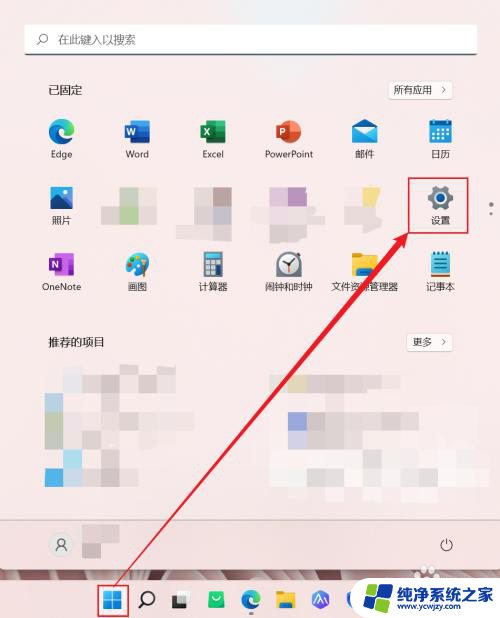win11pdf默认打开方式设置失败 win11 PDF默认打开方式设置方法
更新时间:2024-02-10 16:06:17作者:yang
在Win11系统中,PDF文件作为一种常见的文档格式,我们经常需要使用到,有时候我们可能会遇到一个问题,就是无法成功设置PDF文件的默认打开方式。当我们点击打开一个PDF文件时,系统并没有自动选择我们希望使用的应用程序来打开它。这给我们带来了不便和困扰。不过不用担心下面我将为大家介绍一种解决方法,以帮助大家成功设置Win11系统中PDF文件的默认打开方式。
win11设置PDF默认打开方式教程1、快捷键"win+R"打开运行,输入"ms-settings:defaultapps"命令。回车打开。
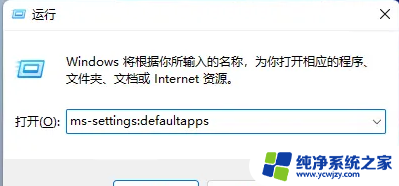
2、进入新界面后,在上方搜索框中输入".pdf",点击搜索图标进行搜索。
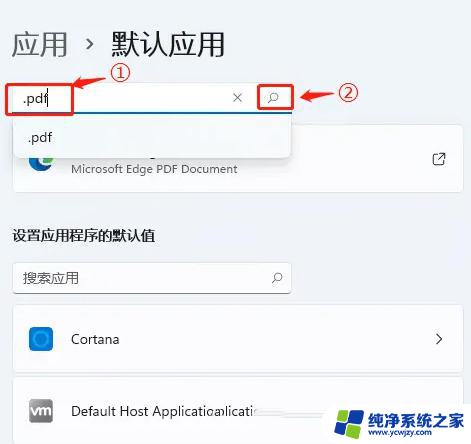
3、这时我们会看见在当前电脑中打开PDF文件的默认方式为"Edge浏览器"。
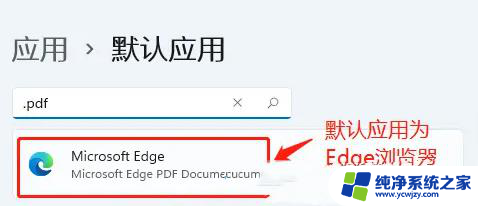
4、接着点击Edge浏览器旁边的"更改"按钮。
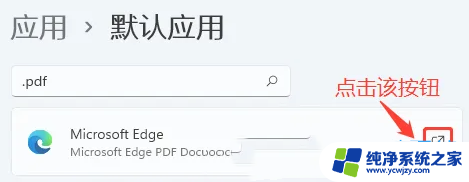
5、根据自身需求选择想要打开PDF文件的应用,点击确定保存即可。
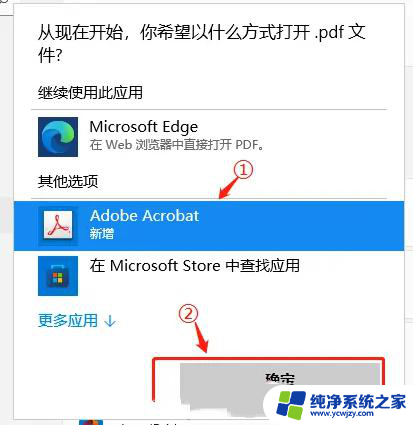
6、这样打开PDF文件的默认方式就被更改了。
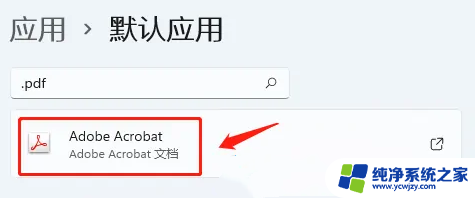
以上是win11pdf默认打开方式设置失败的全部内容,如果有任何疑问,用户可以根据以上方法进行操作,希望这能帮到大家。