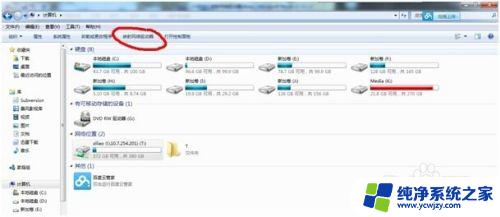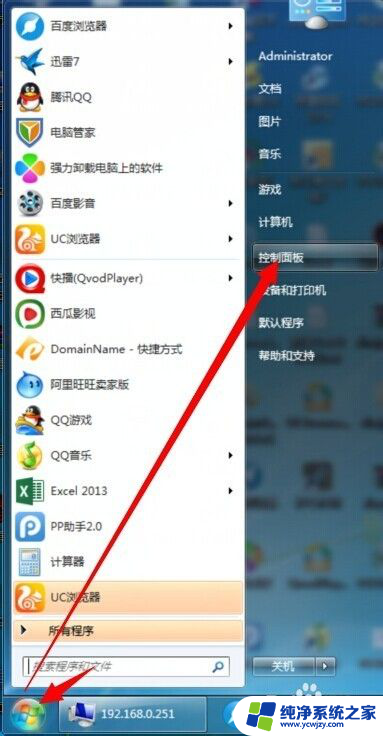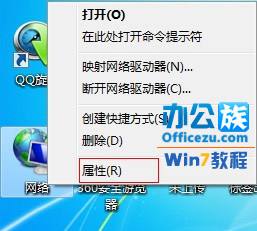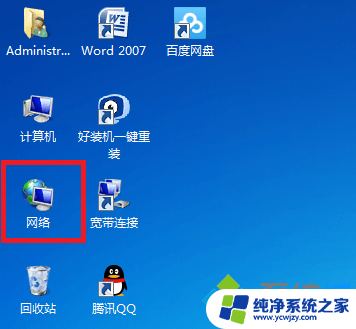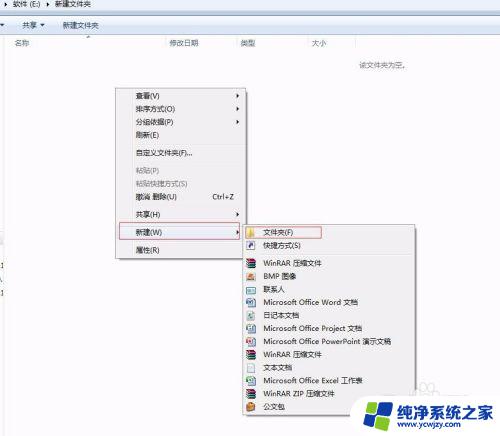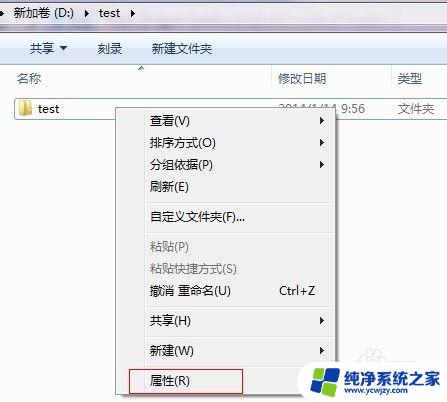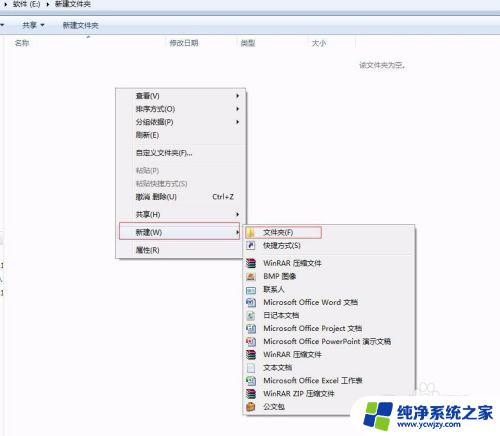win7访问不了共享文件夹
更新时间:2024-07-06 13:53:25作者:jiang
在使用Windows 7系统时,有时候会遇到无法访问共享文件夹的问题,这可能是由于Win7共享文件夹权限设置不正确所导致的,要解决这个问题,我们可以通过调整共享文件夹的权限设置来确保其他用户能够顺利访问到共享文件夹中的内容。接下来我们将介绍具体的解决方法,帮助您顺利解决Win7访问不了共享文件夹的困扰。
操作方法:
1右键单击此电脑,进入属性。确定计算机在同一个工作组中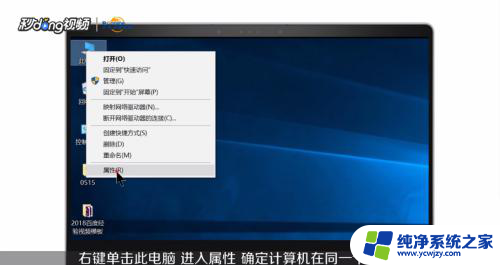 2若相关信息需要更改,点击更改设置,点击更改
2若相关信息需要更改,点击更改设置,点击更改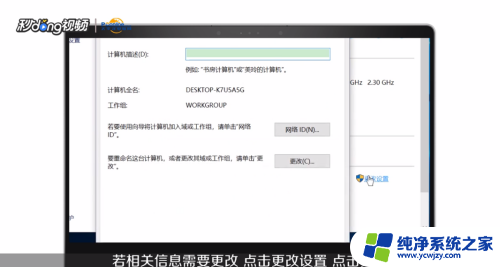 3输入计算机名和工作组名后点击确定,重启计算机生效
3输入计算机名和工作组名后点击确定,重启计算机生效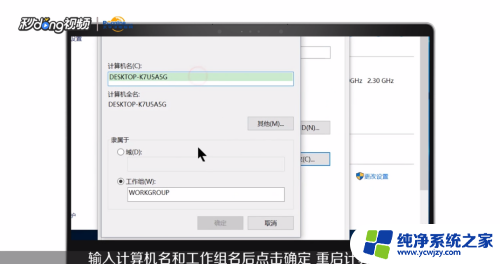 4打开控制面板,点击网络和Internet,进入网络和共享中心,点击高级共享设置
4打开控制面板,点击网络和Internet,进入网络和共享中心,点击高级共享设置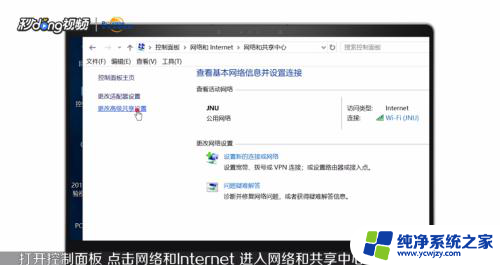 5选择启用网络发现,启用文件和打印机共享,启用公用文件夹共享
5选择启用网络发现,启用文件和打印机共享,启用公用文件夹共享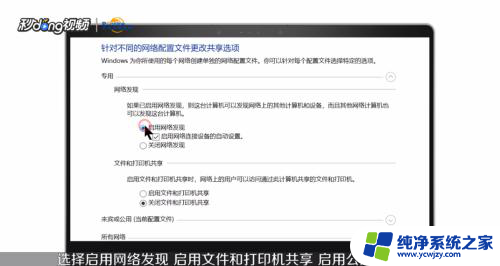 6启用文件共享链接,关闭密码保护共享,保存更改
6启用文件共享链接,关闭密码保护共享,保存更改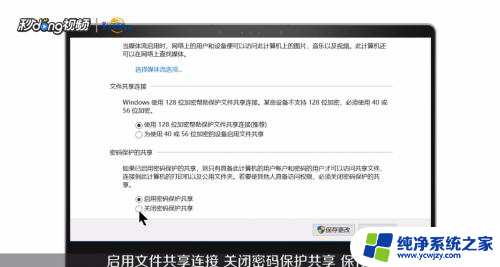 7右键单击想要共享的文件,进入属性。在共享中进入高级共享,勾选共享此文件夹,点击应用和确定
7右键单击想要共享的文件,进入属性。在共享中进入高级共享,勾选共享此文件夹,点击应用和确定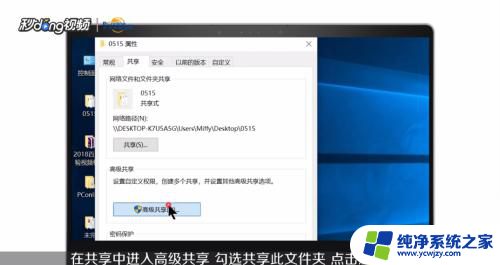 8点击安全进入编辑,点击添加,输入Everyone,点击确定,选中Everyone,允许所有权限,点击应用和确定
8点击安全进入编辑,点击添加,输入Everyone,点击确定,选中Everyone,允许所有权限,点击应用和确定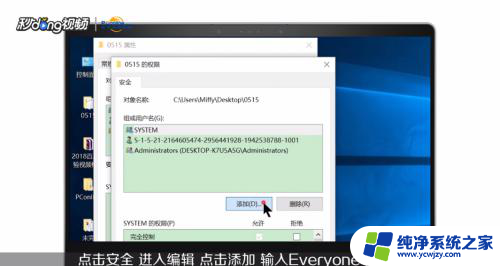 9打开控制面板,点击系统和安全,点击Windows防火墙,点击允许应用或功能通过Windows Definder防火墙,允许文件和打印机共享,点击确定
9打开控制面板,点击系统和安全,点击Windows防火墙,点击允许应用或功能通过Windows Definder防火墙,允许文件和打印机共享,点击确定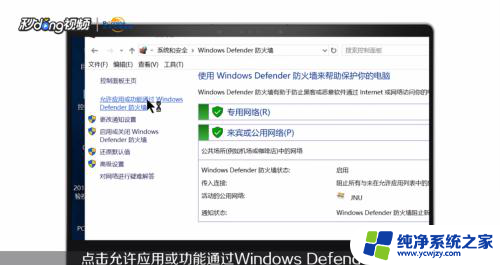 10快根据以上方法试一试吧
10快根据以上方法试一试吧
以上是解决win7无法访问共享文件夹的全部内容,如果您遇到了这种情况,您可以按照以上方法进行解决,希望这能对大家有所帮助。