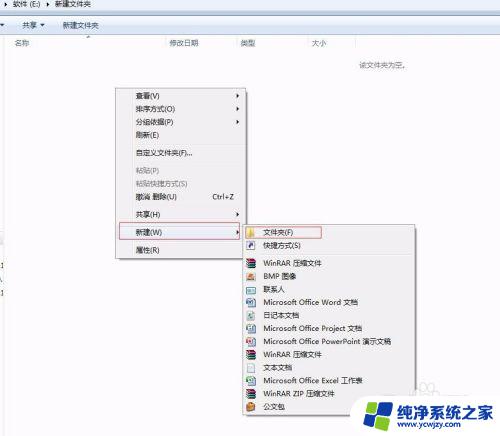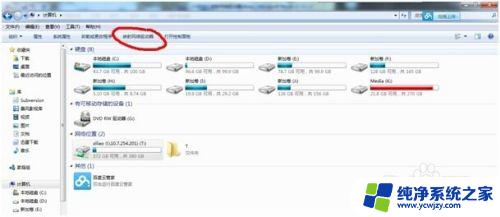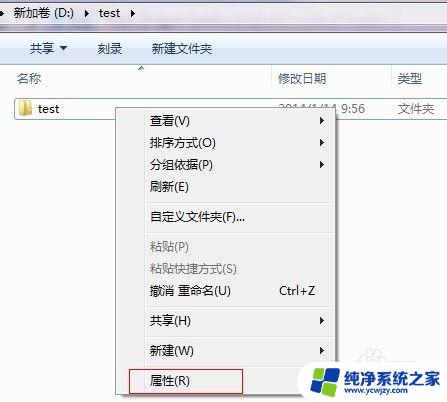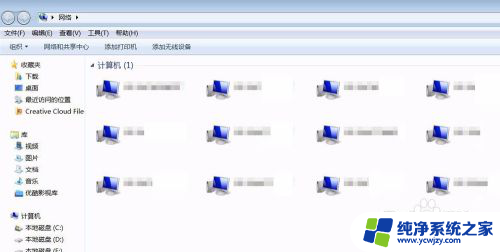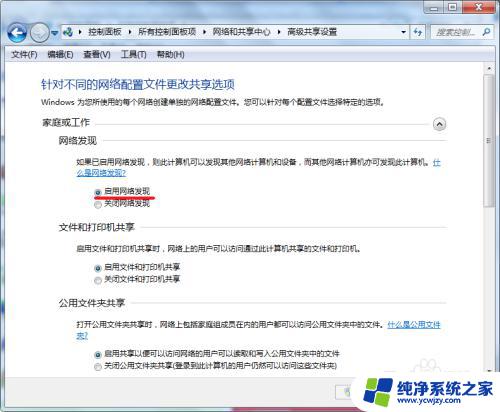win7建立共享文件夹 win7电脑如何保护共享文件夹安全
win7建立共享文件夹,win7是广泛应用的操作系统之一,它的共享文件夹功能更是让许多人在办公和生活中得到了方便和快捷,然而共享文件夹也存在着一定的安全风险,如果没有有效的保护措施,可能会给用户带来意想不到的损失。因此在使用win7电脑建立共享文件夹的时候,我们需要采取一些安全措施,以保证文件夹内的数据不受到非法侵入和窃取。接下来本文将结合实际案例,为大家介绍win7电脑如何保护共享文件夹安全。
步骤如下:
1.首先在自己电脑硬盘任何位置新建一个文件夹(也可以是桌面,位置自己定)。点击鼠标右键新建--文件夹,建好以后根据自己需求取个名字,当然也可以不改,我新建了一个文件夹名字就叫共享。
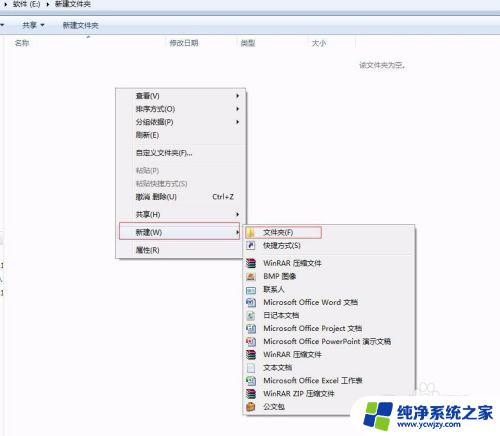
2.选中你建好的文件夹,鼠标右键点击属性按钮。
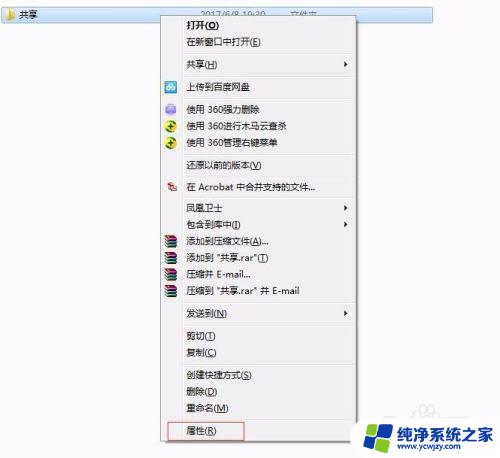
3.选择共享界面,然后点击“高级共享”,记住是点“高级共享”。
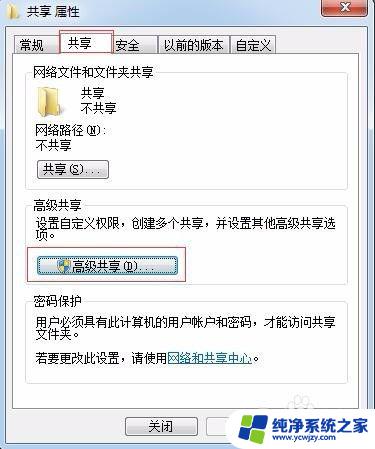
4.可以看到高级共享的页面,将共享前面的勾勾上,中间可以限制用户数,也就是允许多少人可以访问
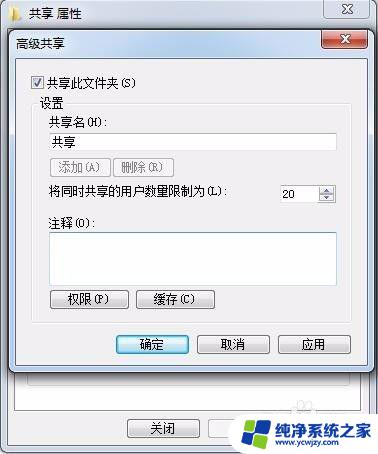
5.接下来要看权限,可以设置哪些人访问,有什么权限,默认everyone是读取权限,只能读,不能做其他任何操作。
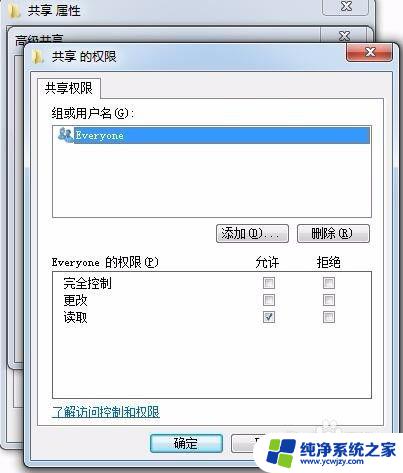
6.那如果我需求可以让人拷贝下来或者对文件进行修改,那么要添加相应权限。局域网可以添加相应用户,当然,如果不是特别重要的文件,也可以给everyone所有权限,将完全控制的勾勾上
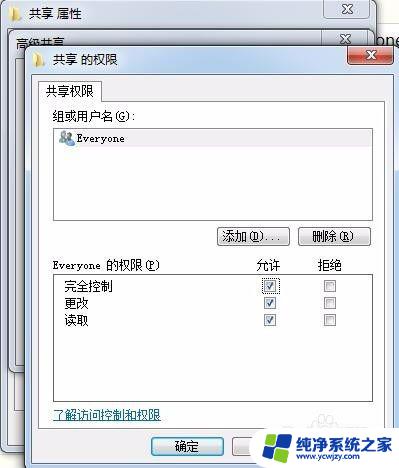
7.设置好以后点击确定,然后如何访问呢?那么看自己计算机名字或者自己电脑的ip地址。计算机名字鼠标右键选中我的电脑(或者计算机),可以看到计算机名和其他信息。
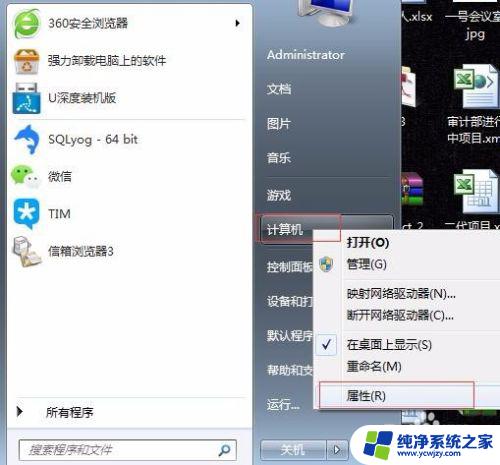
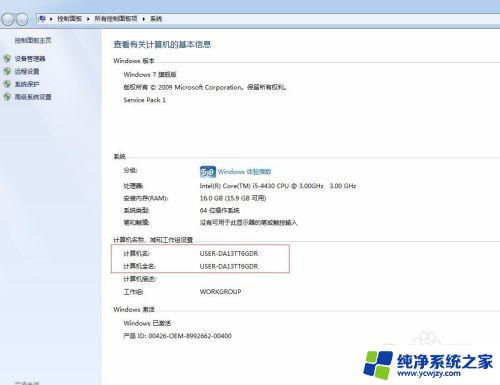
8.那么访问的方式就是,在电脑屏幕左下角开始--运行。输入\\计算机名,点击确定可以看到我刚才新建的共享文件夹
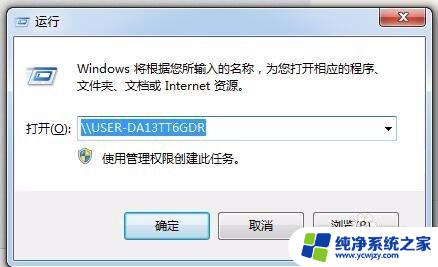
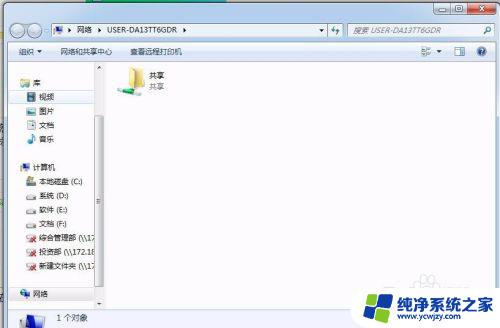
9.当然也可以通过电脑ip地址访问,那么我们查看ip地址,选中我的网络,右键选择属性,然后选择更改适配器设置
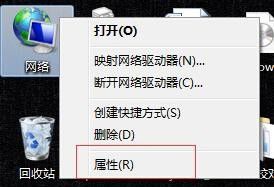
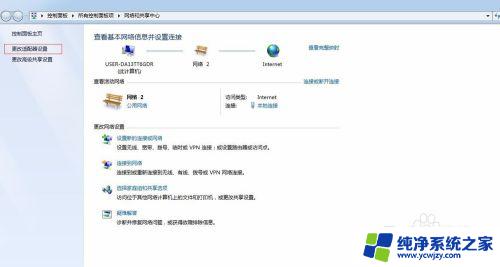
10.找到本地连接,双击,然后点击详细信息。
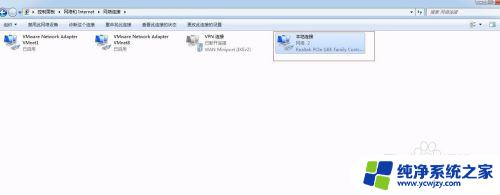

11.这里可以看到你电脑ip的详细信息

12.访问方法跟上面一样,电脑屏幕左下角开始--运行,然后\\IP地址
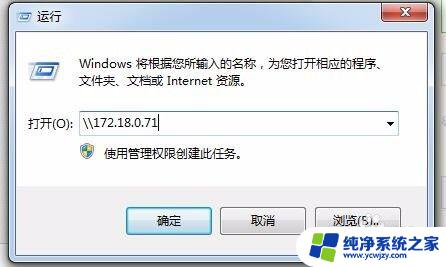
13.那么我们访问试试看,可以看到共享文件夹界面
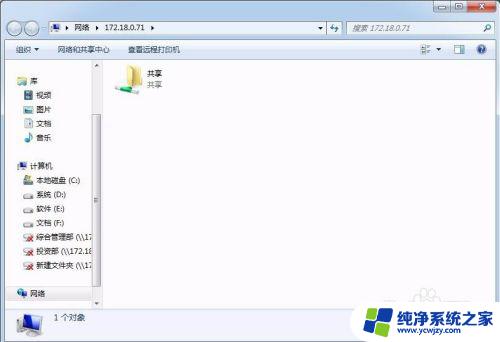
以上就是win7建立共享文件夹的全部内容,如果您也遇到了同样的情况,可以参照我提供的方法来解决问题,希望这对您有所帮助。