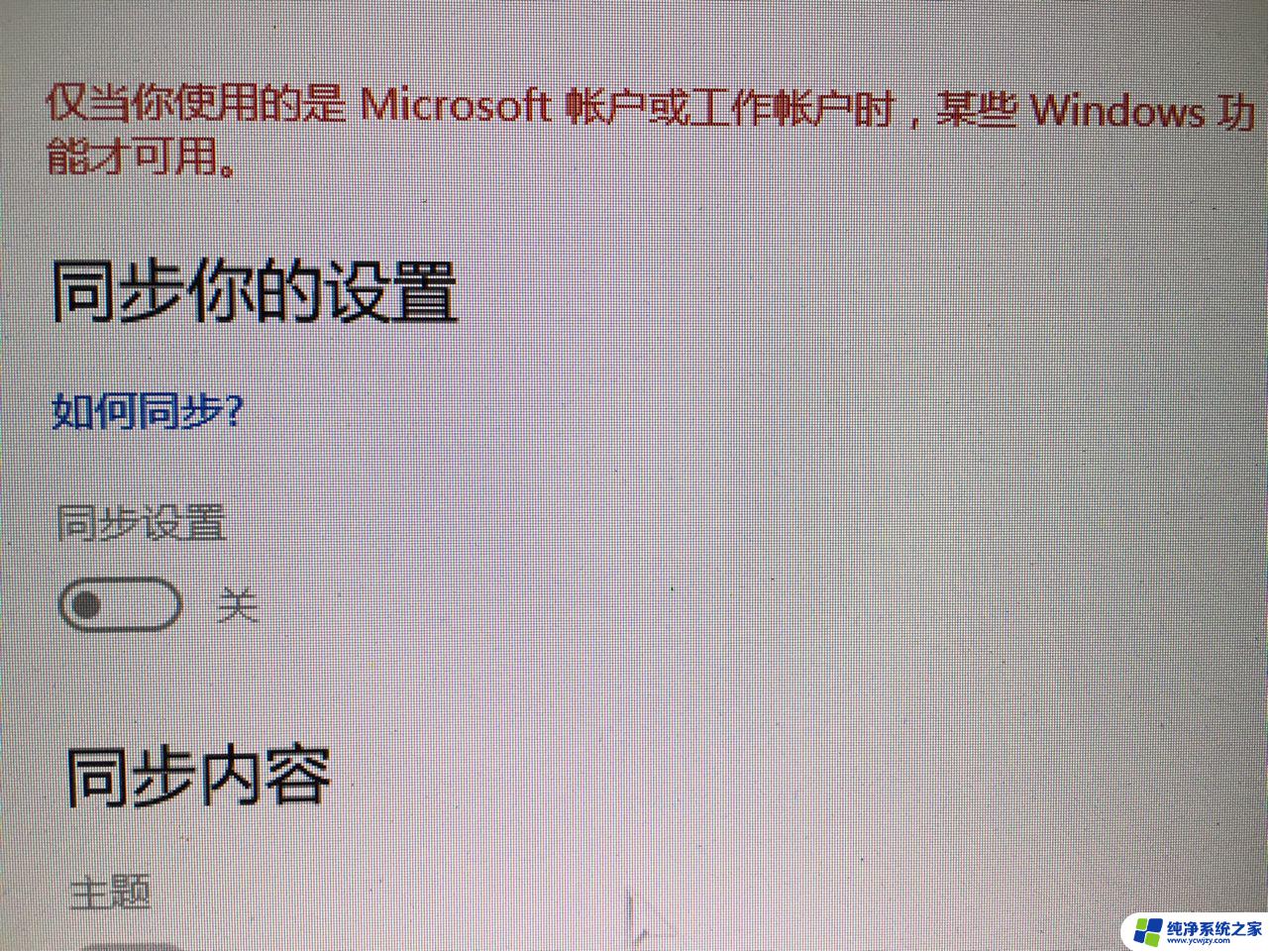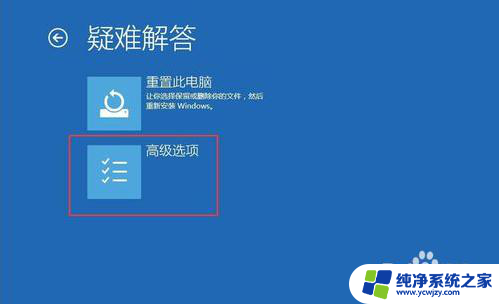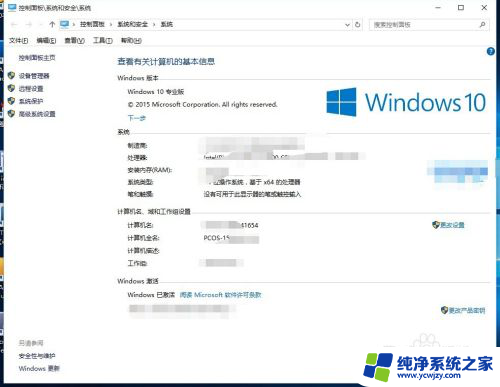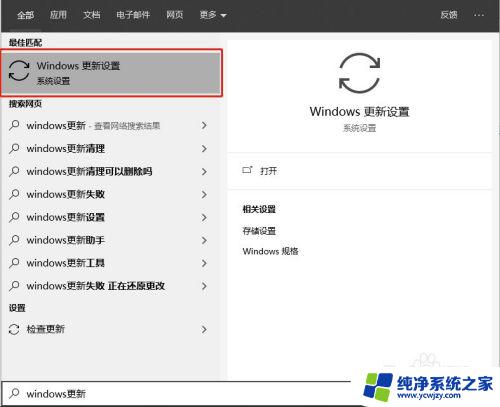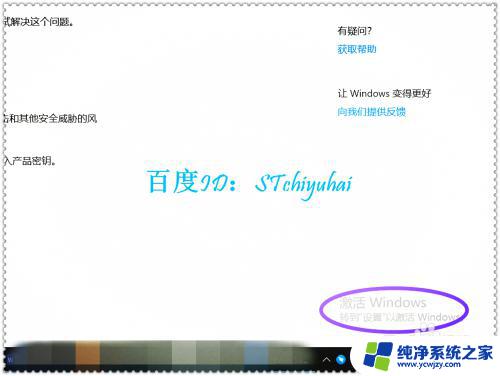电脑更新后变慢了怎么办 Win10系统更新后电脑运行速度变慢怎么解决
电脑更新后变慢了怎么办,随着科技的不断发展,电脑已经成为我们日常生活中不可或缺的工具之一,许多用户在升级到Windows 10系统后发现电脑运行速度明显变慢。这给用户的使用体验带来了很大的困扰。当电脑更新后变慢时,我们应该如何解决这个问题呢?本文将为大家介绍一些简单有效的方法,帮助您提升电脑的运行速度,让您重新体验到流畅的操作。

方法一
1、按快捷键“win+R” 打开 运行窗口
2、这时候输入“msconfig”后 ,点击“确定”或者按“ENTER”键
3、这时候会打开一个名为“系统配置”的窗口,在“常规”选项框下 勾选“有选择的启动”下的“加载系统服务”和“加载启动项”
5、接下来在”超时”对话框中输入“3”,最后点击“确定”
方法二
1、右击“此电脑”(计算机) 点击“属性”
2、这时候会打开一个系统的窗口,点击“高级系统设置”
3、这时候会弹出一个“系统属性”窗口,点击“启动和恢复故障”下“设置”
5、回到“系统属性”窗口,点击“性能”下“设置”,在“性能选项窗口”点击“高级——更改”
6、点击“更改”后,来到”虚拟内存“窗口。取消勾选“自动管理所有驱动器的分页文件大小”,勾选“无分页文件”,勾选过后,点击“设置”,点击“设置”后会出现一个“系统属性”窗口,点击“是”,点击“是”后,点击”虚拟内存“窗口下的“确定”
7、“性能选项窗口”和“系统属性”窗口点击确定后,一定要重启电脑,重启电脑后还会有操作
8、重启后再来打开下图这个界面,然后又把“自动管理所有驱动器的分页文件大小”勾选了,最后保存
方法三
1、右击开始图标 打开“控制面板”
2、在控制面板里 (查看方式为小图标)。点击“电源选项”
3、在“电源选项”窗口里 点击“选择电源按钮的功能”
4、点击“选择电源按钮的功能”后悔弹出“系统设置窗口”,在这个窗口里 先点击“更改当前不可用的设置”,然后勾选“启用快速启动”,最后“保存修改”
方法四
1、按快捷键“WIN+R”。输入“gpedit.msc” 确定
2、依次点击“管理模板——系统——关机”,然后双击“要求使用快速启动”
以上就是电脑更新后变慢了怎么办的全部内容,如果您遇到了这种问题,可以根据小编的方法来解决,希望这些方法能对您有所帮助。