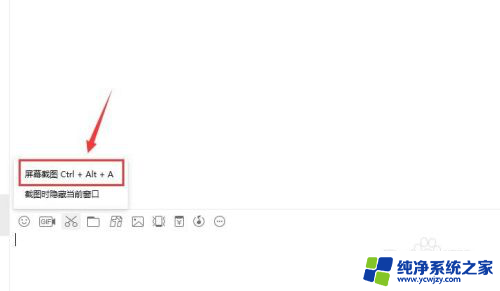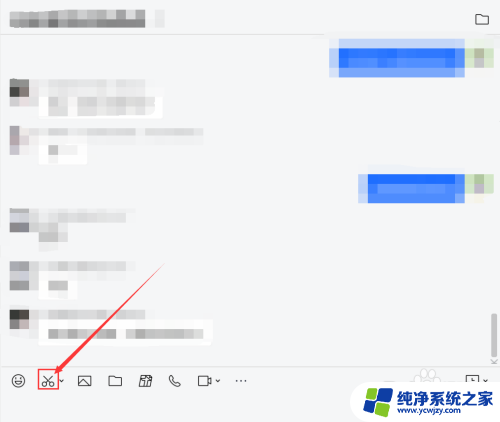电脑咋样截屏 电脑截图的四种方法
电脑咋样截屏,电脑作为现代人们必备的工具之一,其功能之强大令人叹为观止,在我们使用电脑的过程中,经常会遇到需要截屏的情况,而截屏又是我们获取、保存、分享信息的重要方法之一。电脑截图的方法有哪些呢?以下将介绍四种常用的电脑截图方法,帮助大家更加便捷地进行截屏操作。无论是需要将屏幕上的某个画面保存下来,还是需要分享电脑界面的操作步骤,这些方法都能满足我们的需求,让我们来一一探究吧。
步骤如下:
1.电脑自身就有截图功能,它可以截全屏和当前的活动窗口。按键就是键盘上的“Print Screen”键,有的键盘上是“Prt Sc sysrq ”,都一样的。

2.直接按下这个键就是截全屏,来到wps文档中ctrl+v粘贴,如图,看到整个屏幕都被我截下来了。
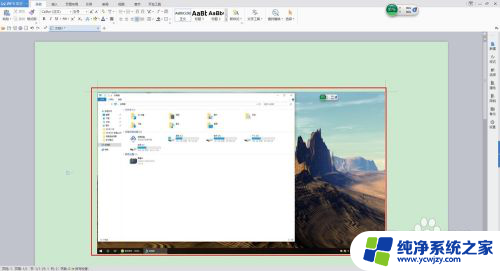
3.在图上点击鼠标右键选择另存为图片可把图片单独保存出来。
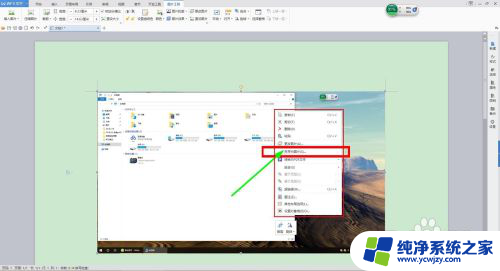
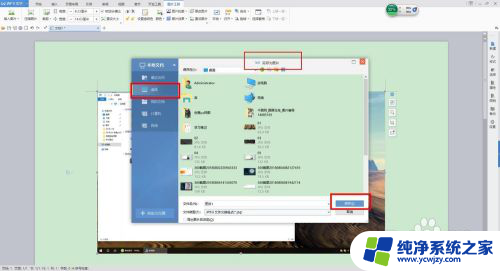
4.按alt+Print Screen键就是截当前的活动窗口(当前选定的窗口)。

5.这里举个例子,如图,我打开了一个程序,这时候我按下alt+Print Screen键
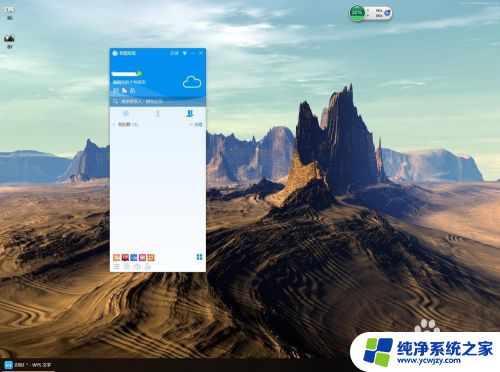
6.然后来到wps文档粘贴一下看看出现了什么。如图,只有程序被截图了,桌面之类的全都没有截到。
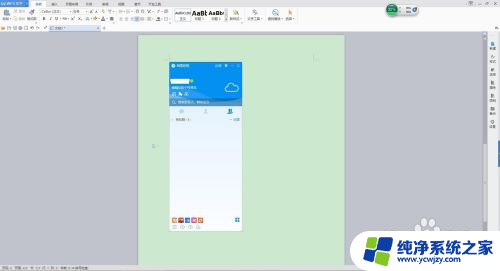
7.还是这个地方,我再打开一个“我的电脑”。如图,现在能看出来当前活跃的窗口其实是“我的电脑”这个窗口。那我们按一下alt+Print Screen键,来到wps文档粘贴一下看看。发现只有“我的电脑”被截取了。充分说明了这个快捷键只能截取当前活动窗口。
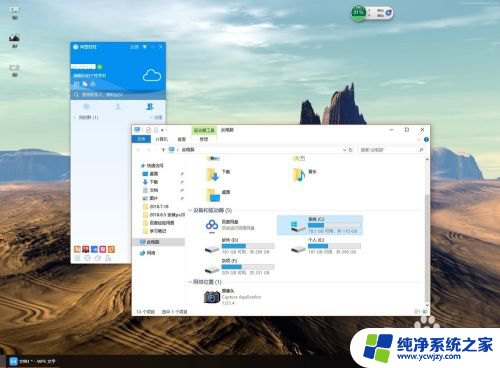
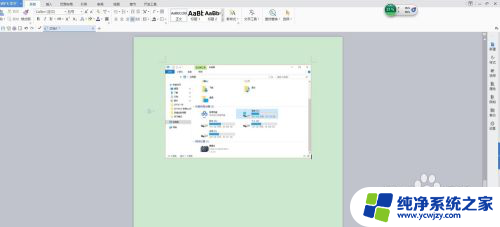
以上就是电脑如何截屏的全部内容,如果您遇到这种情况,可以尝试按照本文所述的方法解决。希望这篇文章能对您有所帮助!