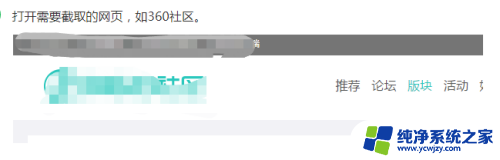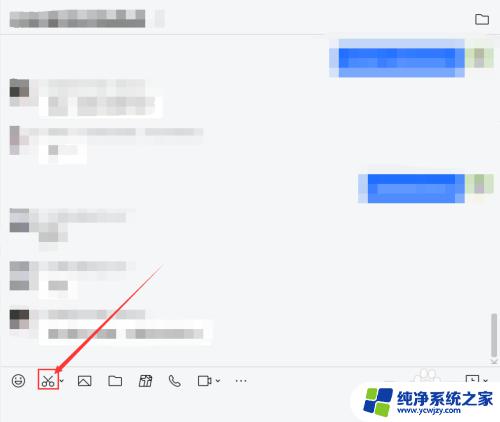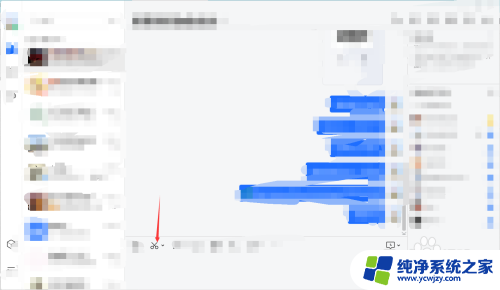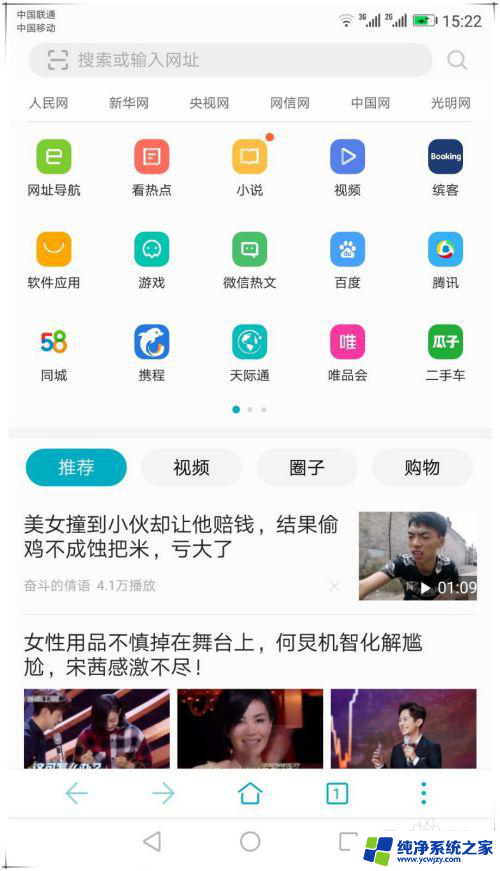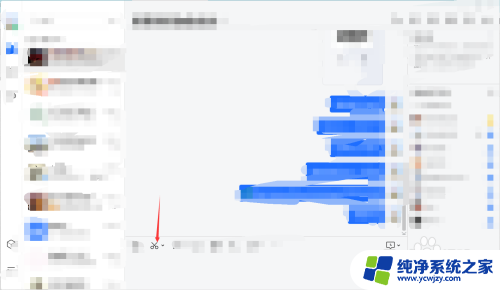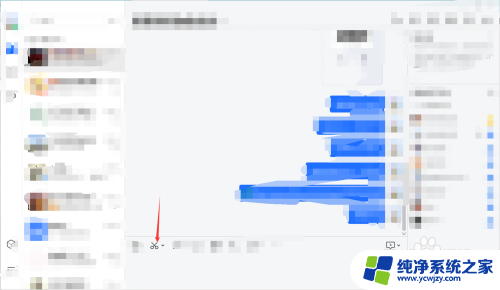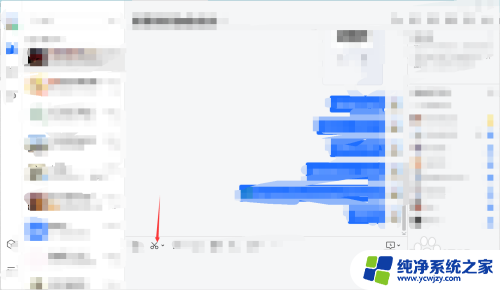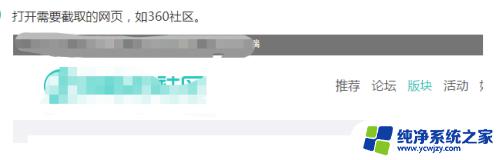电脑上滚动截屏怎么截长图 电脑滚动截屏的方法
电脑上滚动截屏怎么截长图,在现如今信息爆炸的时代,我们经常需要截取电脑屏幕上的长图以便分享或保存,传统的截屏方式往往只能截取当前屏幕显示的内容,对于长图则束手无策。幸运的是现在有一种方便而高效的方法可以应对这个问题,那就是电脑上的滚动截屏技术。通过使用滚动截屏工具,我们可以轻松地捕捉整个网页、文件或其他长图,不再受到屏幕显示范围的限制。接下来让我们一起来了解一下电脑滚动截屏的方法吧。
操作方法:
1.点击截屏
点击小剪刀图标进行截屏,但是这种方式会被聊天框挡住被截屏区域,不提倡。
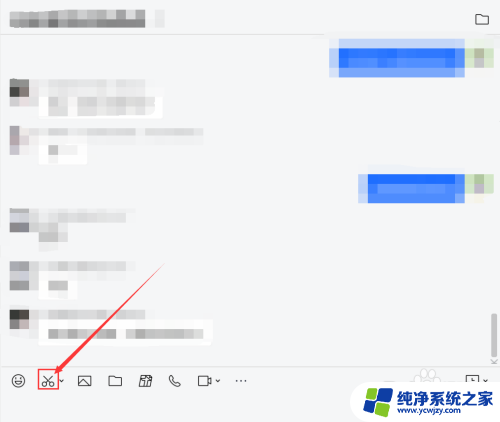
2.快捷键截屏
点击上一步的小剪刀旁边的小箭头,会看到对应截屏方式的快捷键。滚动截屏我们选择第一个屏幕截图。
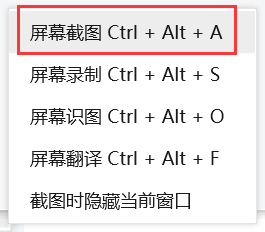
3.使用快捷键
在需要截屏的页面使用快捷键Ctrl+Alt+A,然后会出现如图的提示截屏。
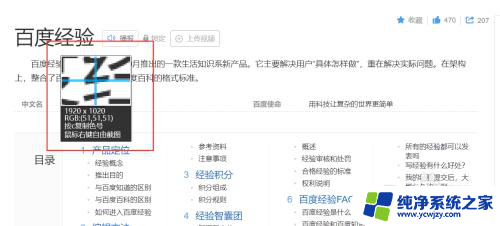
4.框选截屏区域
拖动鼠标不松手,框选截屏区域。
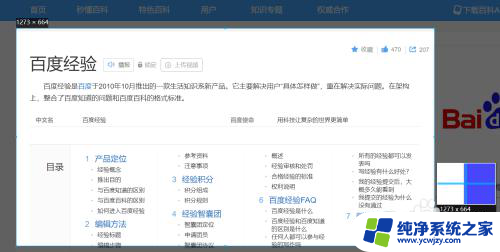
5.点击截长图
框选好截屏区域后点击截长图操作。
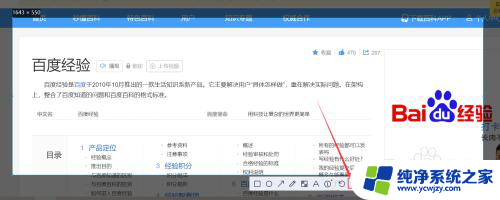
6.进行截长图
单击或者滚动鼠标,可以进行截长图。单击截屏区域会自动截图,上方预览图可以看到截屏内容。速度比较慢,可以看清截屏内容,停止时再次单击即可。滚动鼠标因为是自己控制,所以速度可以快一点。
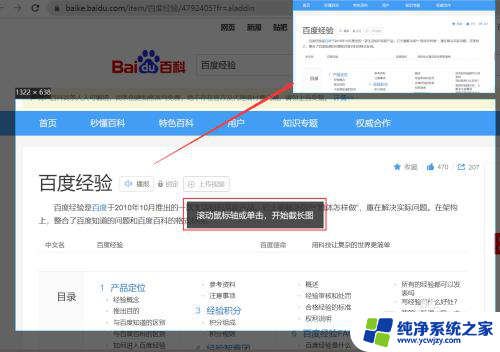
7.完成截图
在预览图中看到截图完成时,点击完成或者下载。点击完成后是保存在剪贴板中,可以直接在聊天窗口中粘贴发送,点击下载后选择保存路径即可。也可以进行编辑操作,马赛克或者标注等。
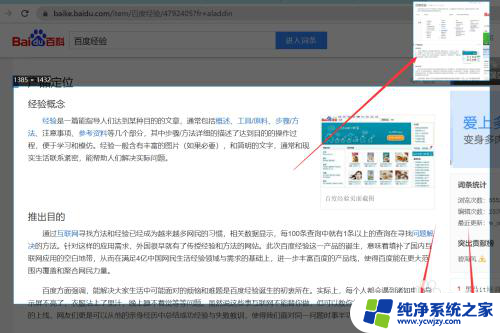
以上就是电脑上滚动截屏怎么截长图的全部内容,如果您还有不清楚的地方,可以参考一下小编的步骤进行操作,希望这些步骤能够对您有所帮助。