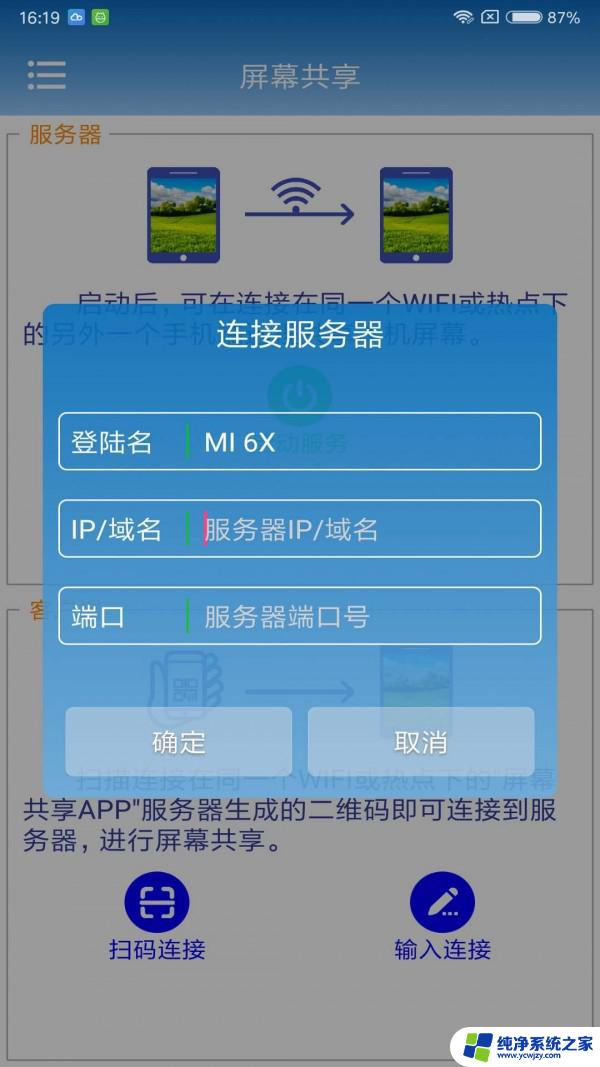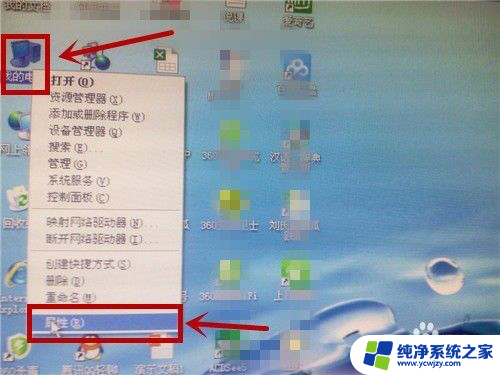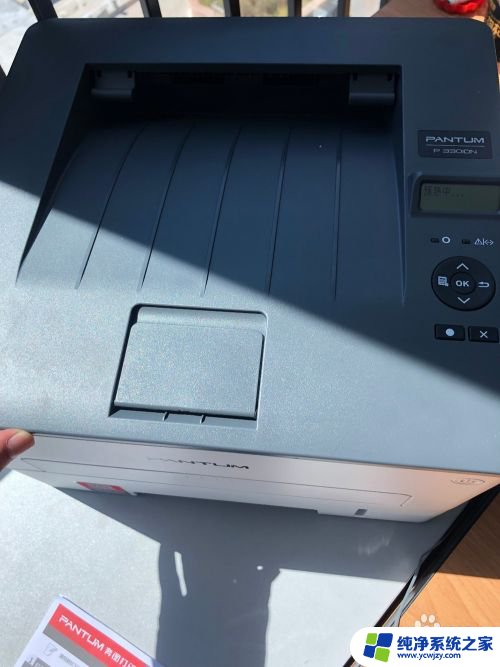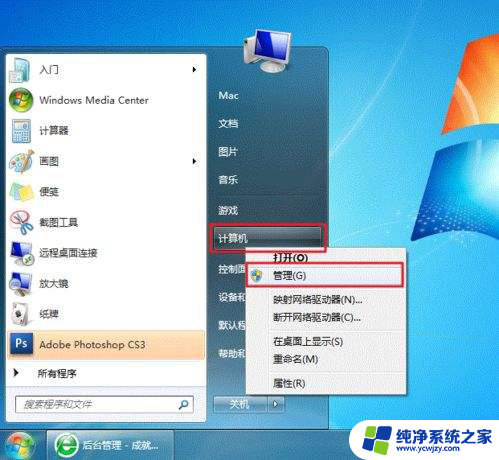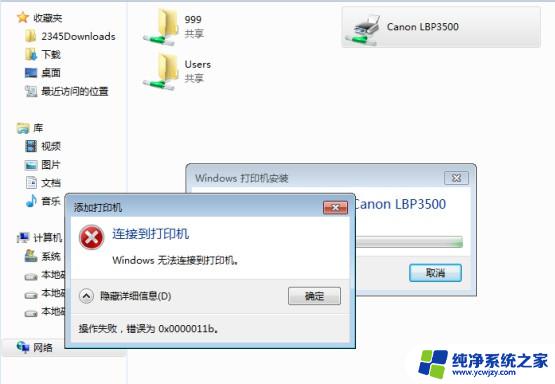打印机网络共享怎么设置方法 共享打印机的网络设置方法
打印机网络共享怎么设置方法,打印机的网络共享是一种方便快捷的功能,它能够实现多台电脑共享同一台打印机的功能,为了实现这一目标,我们需要对打印机进行网络设置。我们需要确保打印机与电脑处于同一个网络环境中,可以通过有线或者无线方式连接。接着我们需要在电脑上进行一系列设置,以便能够让多台电脑同时访问并使用这台共享打印机。在进行网络设置的过程中,我们需要注意一些细节,比如设置打印机的共享名称、权限等。只有正确地进行网络设置,我们才能够实现打印机的网络共享,从而提高办公效率,节省资源和成本。
具体步骤:
1.第一步,在别的个人电脑上已经安装打印机驱动!
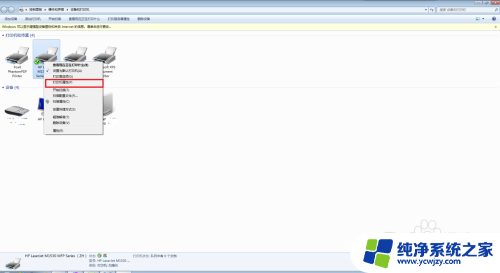
2.第二步,共享的打印机已经设置共享
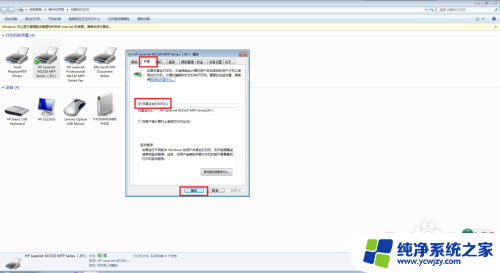
3.第三步,共享的打印机已经设置Guest
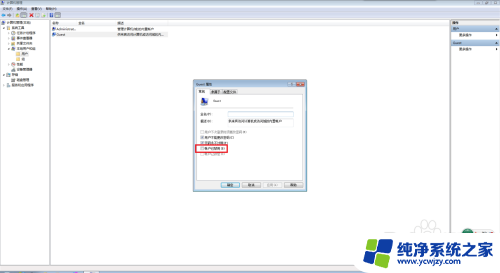
4.第四步,共享的打印机已经设置家庭组网络打印机共享
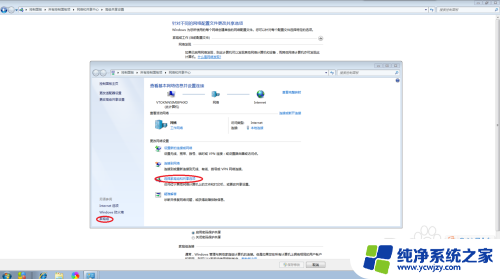
5.第五步,共享的打印机已经设置账号密码!
他人的电脑和打印机已经设置完上述步骤,就可以在自己的打印机上设置共享的安装网络打印机了
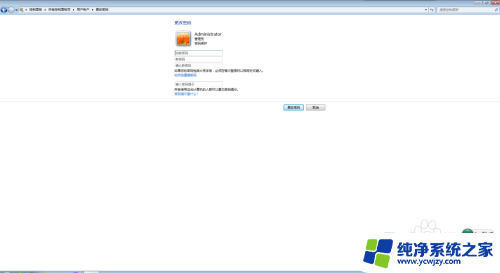
6.第六步,在自己的电脑上添加打印机,
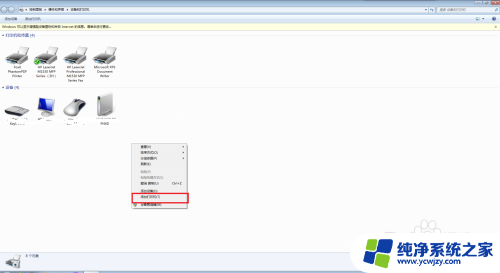
7.第七步,选择【添加网络无线或蓝牙打印机】
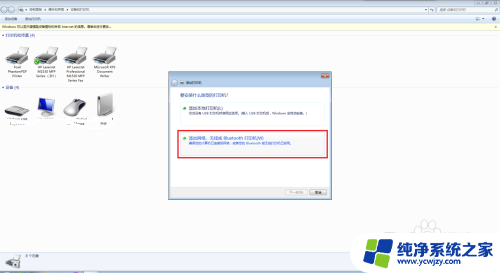
8.第八步,选择【我需要的打印机不在列表中】
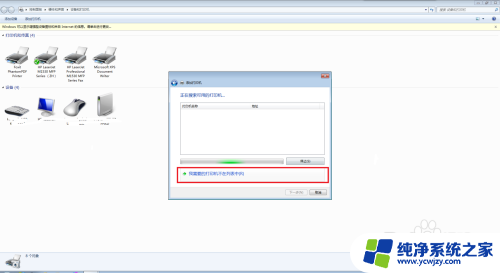
9.第九步,选择【按名称选择打印机】,输入【Ip,或者直接点击后面的浏览】
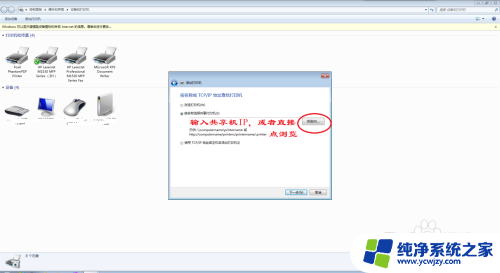
10.第十步,在共享组中找到共享电脑的用户点击进去。
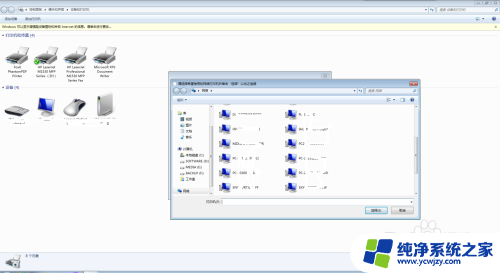
11.第十一步,找到共享用户后,输入共享电脑的用户名和密码!
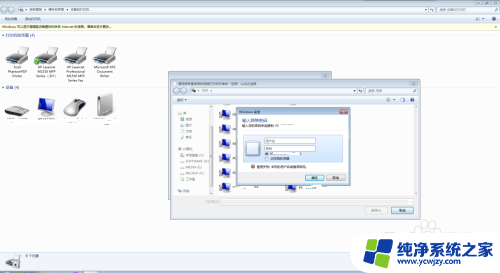
12.第十二步,找到共享的打印机,点击【选择】
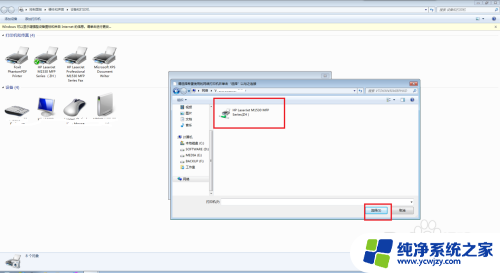
13.第十三步,自动弹出查看添加的打印机,点击下一步,
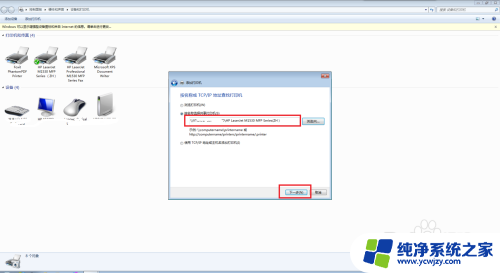
14.第十四步,然后安装打印机的驱动。安装完成后显示【已经成功添加】
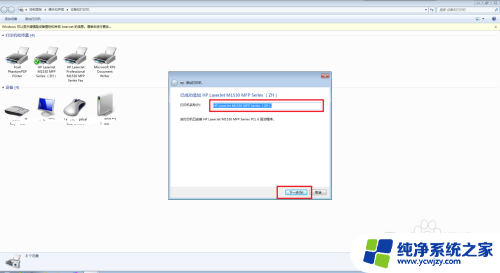
15.第十五步,然后在自己打印机的打印页面找到打印机
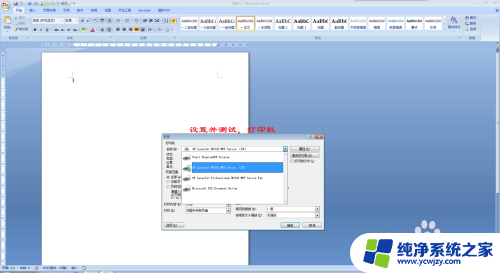
16.第十六步,测试打印页!设置完成!可以看到下面的图标显示,应用的打印机是共享的!
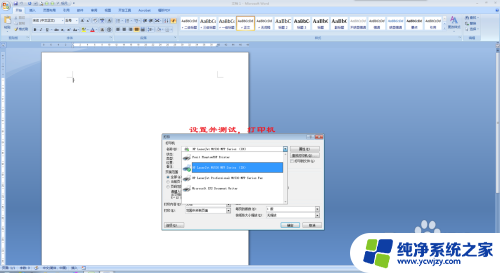
以上就是打印机网络共享的设置方法的全部内容,如果遇到这种情况,你可以根据小编的操作来解决,非常简单快速,一步到位。