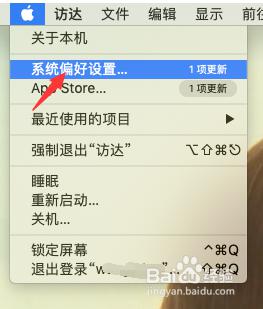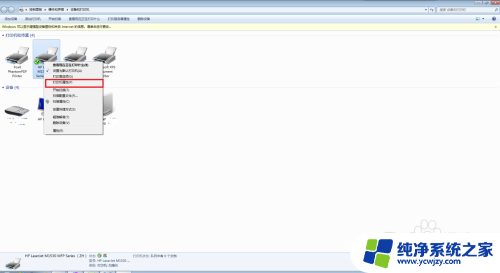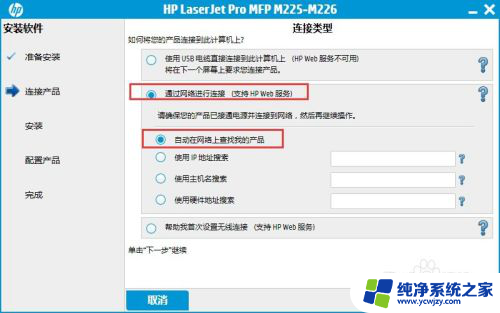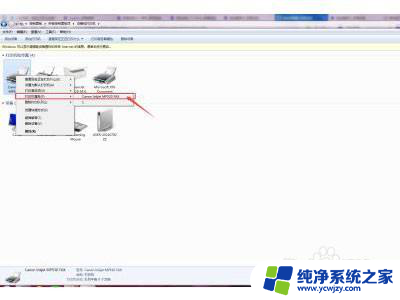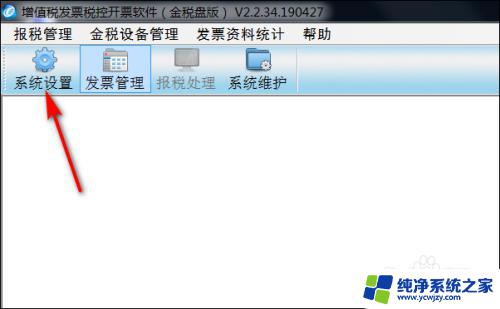富士s2011打印机设置网络打印 s2011网络打印设置方法
富士s2011打印机是一款高效便捷的打印设备,拥有网络打印功能,使得打印工作更加方便快捷,对于使用者来说,了解并正确设置s2011网络打印是必要的。网络打印设置方法简单易懂,只需按照操作步骤,即可轻松完成。网络打印的设置使得我们可以通过局域网连接多台电脑实现打印,避免了频繁更换打印设备的麻烦。在这篇文章中我们将介绍富士s2011打印机的网络打印设置方法,帮助大家更好地利用这一功能。无论是在家庭使用还是办公环境中,网络打印都将为我们的工作带来更大的便利和效率。
方法如下:
1.IP地址设置
当然,大家如果觉得设置IP麻烦。也可以不用设置,使用自动IP
首先,我们需要设置好S2011的IP地址,具体方法如下
1 、长按“登录”键一直按住5秒以上,显示屏出来6根横杠,密码 11111(输入5个1);进入之后输入1008 按 启动看一下显示什么, 8 是自动 IP , 16 是手动 IP ,如果是 8 就按启动键改成 16 再按启动建(切换到手动 IP)
2 、手动IP有12个设置项,共分三组:第一组从1009至1012为IP地址;第二组从1013至1016为子网掩码;第三组从1017至1020为网关IP。
比如我 IP 地址设置成 192.168.1.19 ;子网掩码设置成 255.255.255.0 ;网关设置成 192.168.1.1 设置方法 如下: 输入 1009 按启动,输入 192 按启动;按全部清除,再按 1010 按启动,输入 168 按启动;按全 部清除,按 1011 按启动,输入 1 按启动;按全部清除,按 1012 按启动,输入 19 按启动。按全部清除, 输入 1013 按启动,输入 255 按启动;按全部清除,再按 1014 按启动,输入 255 按启动;按全部清除,按 1015 按启动, 输入 255 按启动; 按全部清除, 按 1016 按启动, 输入 0 按启动。 按全部清除, 输入 1017 按启动,输入 192 按启动;按全部清除,再按 1018 按启动,输入 168 按启动;按全部清除,按 1019 按启 动,输入 1 按启动;按全部清除,按 1020 按启动,输入 1 按启动。
好了, IP 设置好了,长按登陆退出。

2.连接网络
接下来将S2011接入办公局域网,在交换机上接一根线,连到设备的网络接口

3.下载驱动
如果我们有驱动光盘,可跳过这一步
我们去富士施乐官网或打印机驱动网下载S2011的驱动程序
这里我们以windows10 64位系统为例:
进入富士施乐官网,点击支持与下载,在搜索框内输入S2011,点击进入驱动下载页面,操作系统选择win10 64位,点击下载
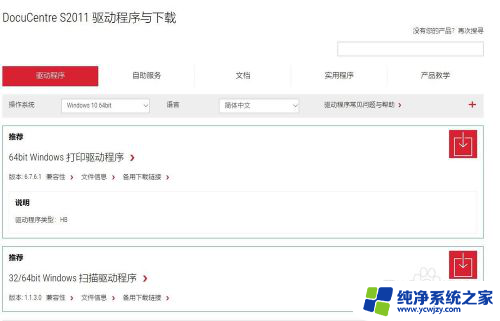
4.安装网络打印机
接下来去到我们需要安装打印机的电脑上,运行下载好的驱动程序。选择第一种安装方式【标准】,之后驱动程序会自动搜索局域网内的S2011打印机,找到后我们选中,根据提示点下一步,下一步,完成就可以正常使用打印机了。
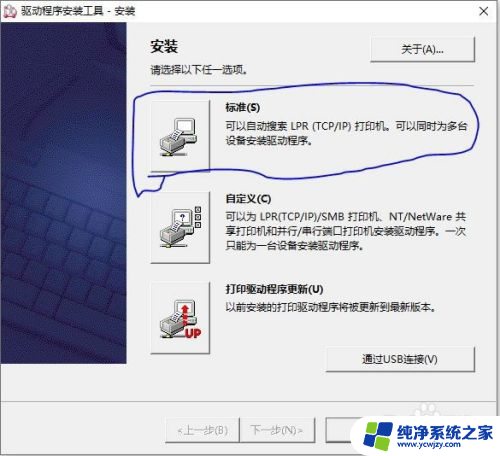
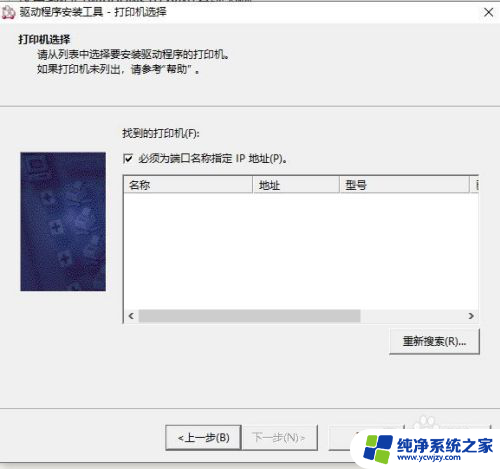
以上就是富士s2011打印机设置网络打印的全部内容,还有不清楚的用户可以参考以上步骤进行操作,希望对大家有所帮助。