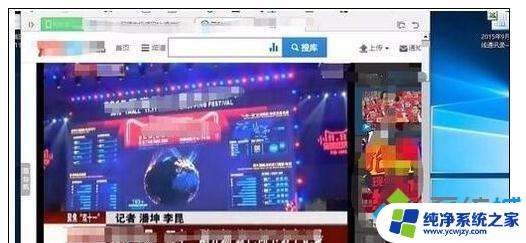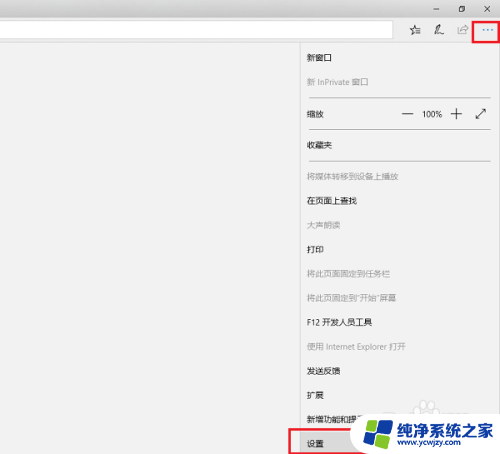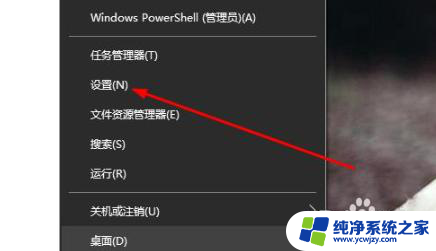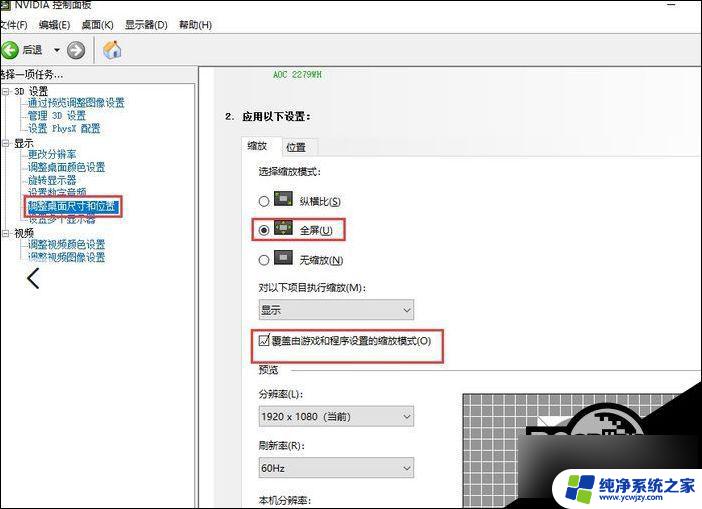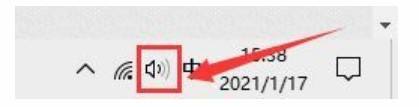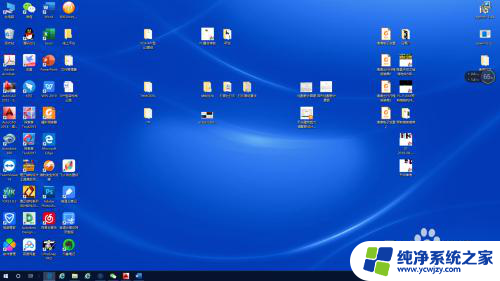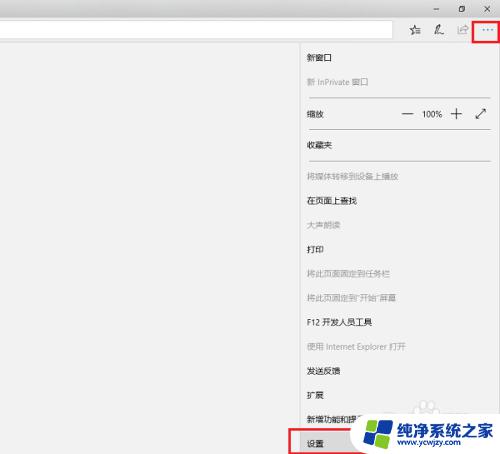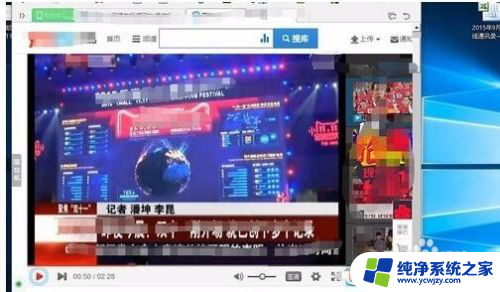电脑播放视频时屏幕变黑屏 Win10 网页视频全屏黑屏解决方法
当我们在电脑上播放视频时,有时会遇到屏幕突然变为黑屏的情况,尤其是在使用Win10系统时,许多用户反映在网页视频全屏时也会遭遇黑屏问题。这种情况不仅令人困扰,也影响了我们的观影体验。幸运的是我们可以通过一些简单的解决方法来解决这个问题。本文将介绍一些针对Win10系统中网页视频全屏黑屏问题的解决方法,帮助大家顺利解决这一烦恼。
方法如下:
1.全屏视频或图片出现黑屏,退出后显示正常而不死机,说明系统运行没有问题,只是在显示上出现软硬件不匹配。此时只需要关闭硬件加速即可。但通常此时使用视频网站的客户端软件,可以全屏观看。因此只需关闭浏览器自身的硬件加速就可以。
2.Microsoft Edge中硬件加速的关闭方法:
由于Edge使用的是系统自带IE浏览器的设置,因此需要关闭IE的硬件加速。
首先打开控制面板-->网络和Internet-->Internet选项。(控制面板的打开方法参见下面链接)
3.然后在“高级”选项卡下,找到“加速的图形”-->“使用软件呈现而不使用GPU呈现”一项,将前面的方框打上勾,点击“确定”退出。
最后重启Edge就可以全屏播放视频了。
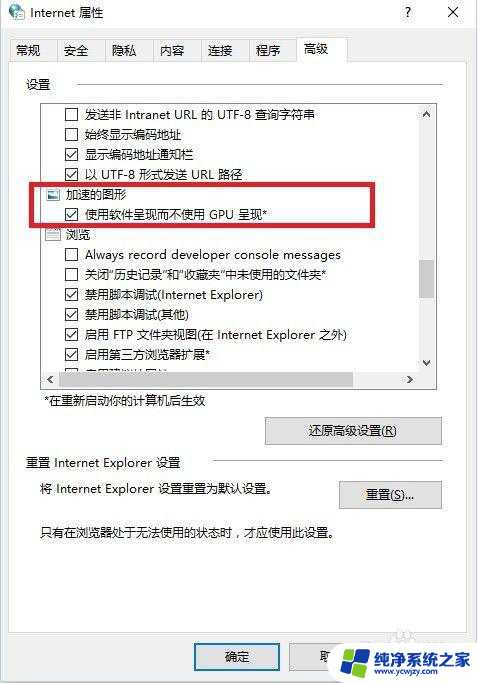
4.Google Chrome中硬件加速的关闭方法:
如果不适用Win10自带浏览器,那就需要另外关闭自己浏览器的加速。
从窗口右侧打开Chrome的设置。
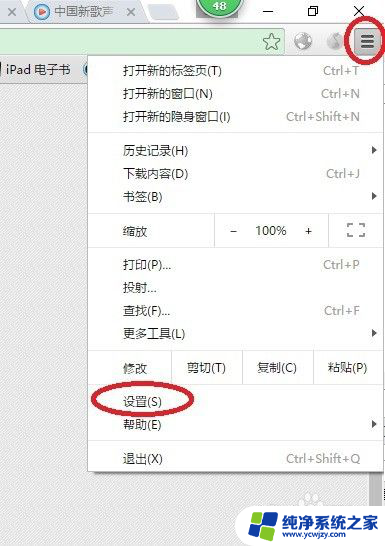
5.在设置窗口中拉到最下面,“显示高级设置”。
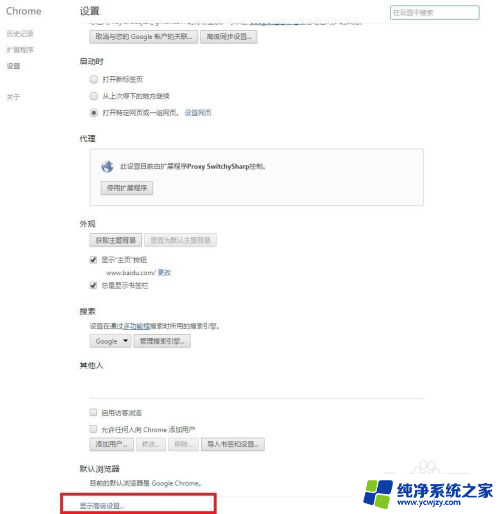
6.找到“显示”一项下的“使用硬件加速模式(如果可用)”,去掉前面的勾。然后根据提示重启Chrome即可。
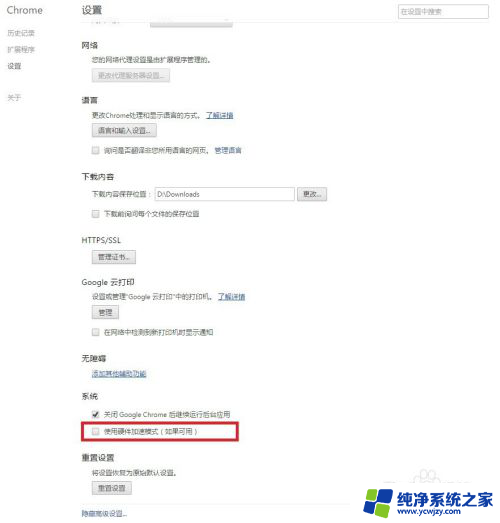
以上是电脑播放视频时屏幕变黑屏的全部内容,如果有不清楚的用户,可以参考以上步骤进行操作,希望对大家有所帮助。