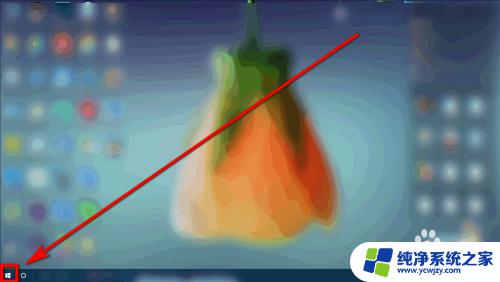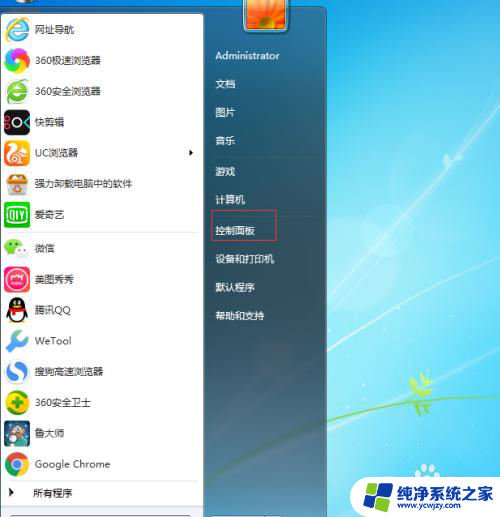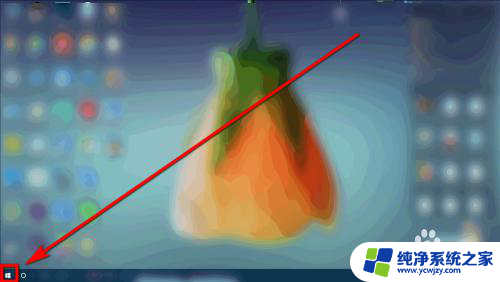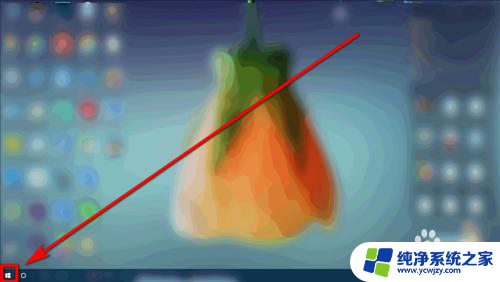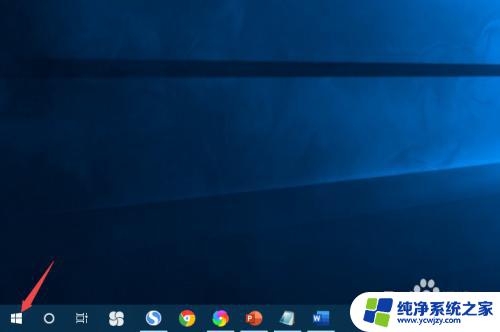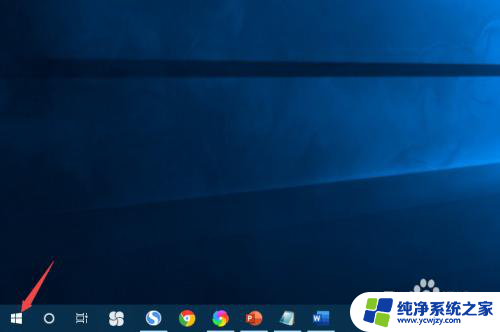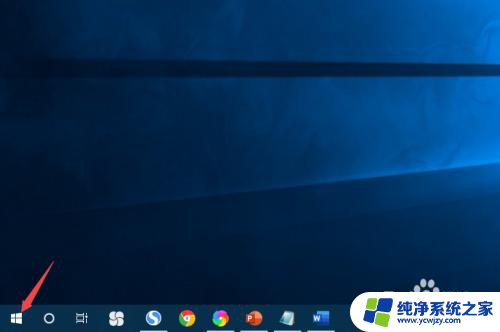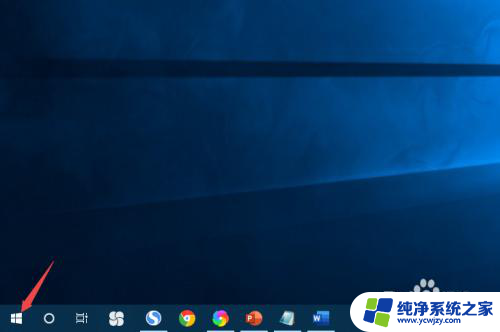如何更改台式电脑亮度 怎么调整电脑屏幕的亮度
如何更改台式电脑亮度,在如今电子产品普及的时代,台式电脑已经成为了我们日常生活中不可或缺的一部分,随着长时间使用电脑的增多,我们会发现有时候屏幕的亮度可能并不适合我们的需求,因此需要对电脑屏幕的亮度进行调整。如何更改台式电脑的亮度呢?在本文中将为大家详细介绍如何调整电脑屏幕的亮度,让我们一起来学习吧!
方法如下:
1.方法一:
1、找到我们电脑桌面的“开始”栏,点击它。

2、在开始菜单栏中找到我们的“控制面板”的选项,点击它。
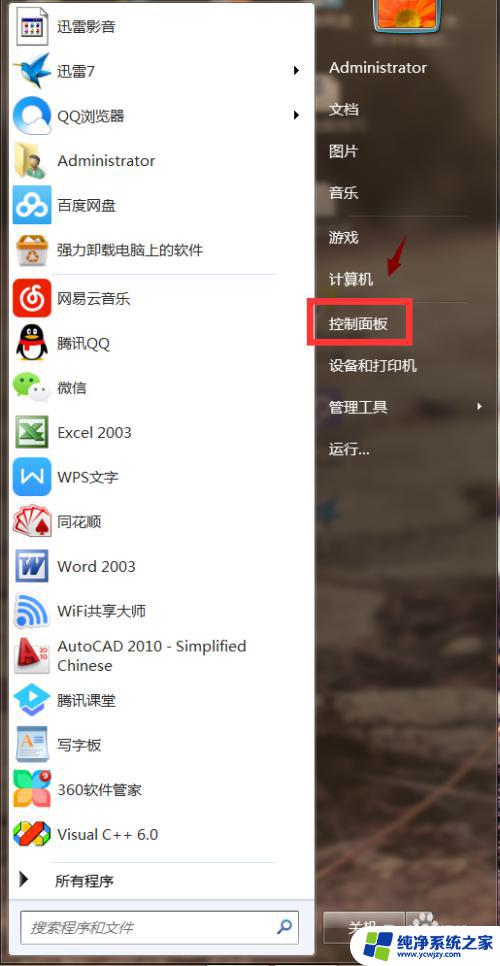
3、之后进入到控制面板的主界面,我们可以看到有个“系统和安全”的选项,点击它。
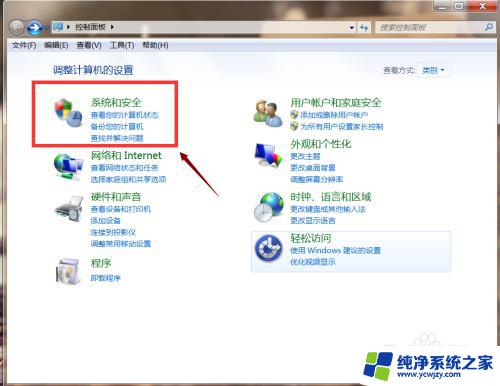
4、在系统和安全的主界面中有个“电源选项”的一项的下方有个“更改电源设置”,点击它。
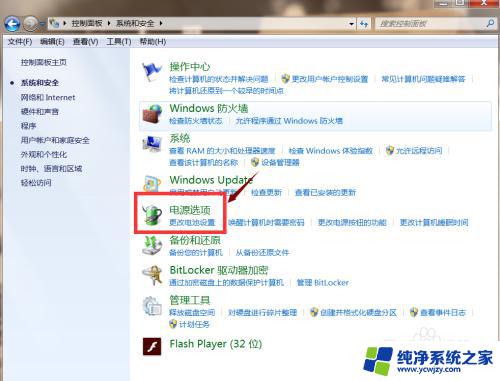
5、在电源选项的界面最下方有个“屏幕亮度”选项可以更改我们的电脑屏幕的亮度,如果我们想屏幕暗点。我们就向左调;如果我们想屏幕亮点,我们就向右调。
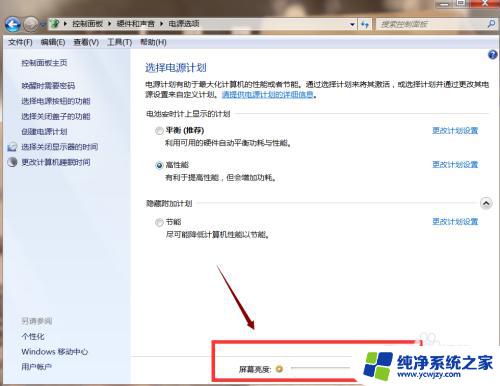
6.方法二:
1、在我们的电脑桌面的最下方有个任务栏,任务栏中有个“电源”的图标,点击它。
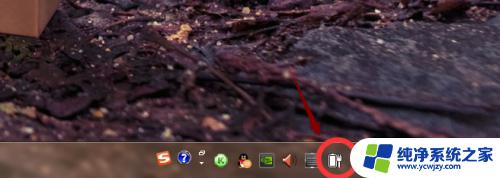
7.2、之后弹出的界面中有个“调整屏幕亮度”的选项,点击它。
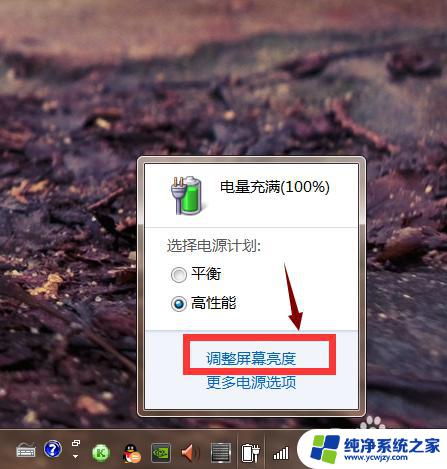
8.3、最后会弹出电源选项界面,在界面最下方看到有个“屏幕亮度”的选项。它可以用于更改我们的电脑屏幕的亮度,如果我们想屏幕暗点。我们就向左调;如果我们想屏幕亮点,我们就向右调。
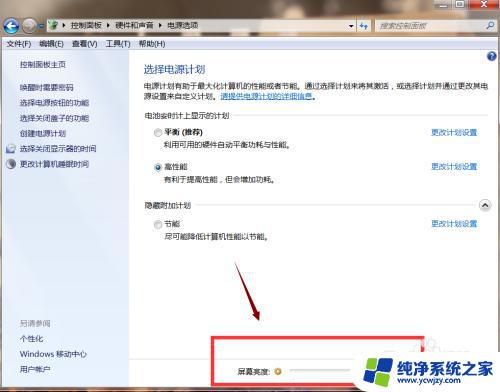
以上是如何更改台式电脑亮度的全部内容,如果您遇到此问题,可以按照本文提供的方法解决,希望这些方法对您有所帮助。