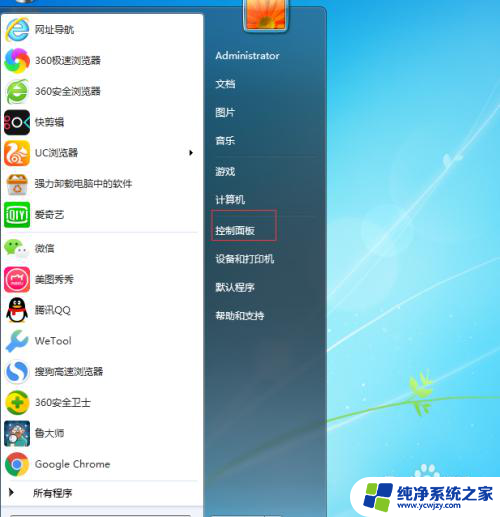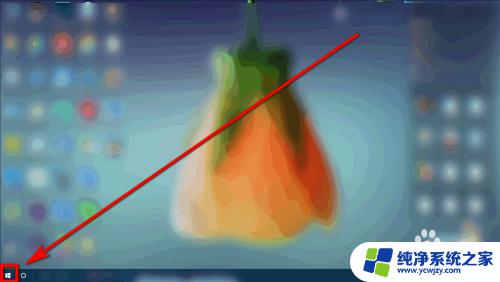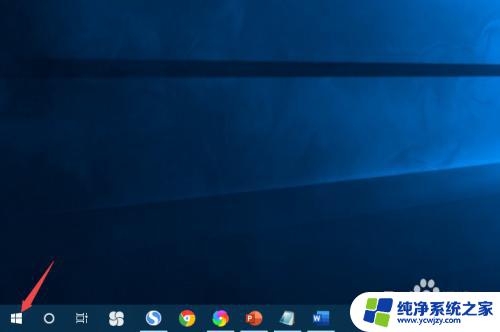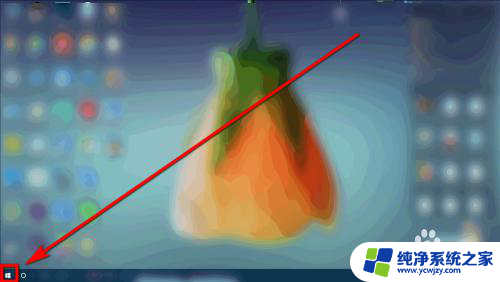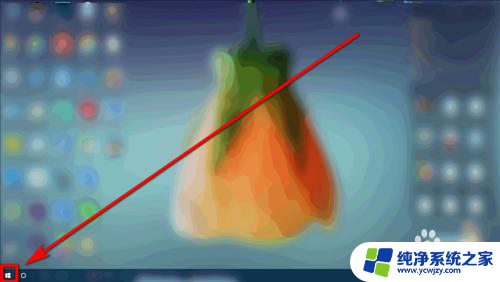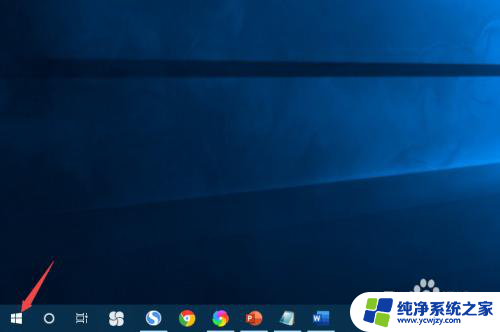台式怎么调电脑屏幕亮度 怎样调整台式机显示器的亮度
在日常使用电脑的过程中,我们经常需要调整显示器的亮度来适应不同的环境和需求,对于台式机的显示器调亮度,我们可以通过不同的方式来进行操作。一种常见的方法是通过显示器自带的按键或菜单调整亮度设置。通过按下显示器上的调节按钮,我们可以在菜单中找到亮度选项,并根据个人喜好进行调整。另一种方法是通过操作系统的显示设置来进行调整。在Windows系统中,我们可以通过在桌面上右键点击,选择显示设置进入调整界面。在这里我们可以通过滑动亮度调节条或选择预设的亮度模式来改变显示器的亮度。无论是通过显示器自带功能还是操作系统的显示设置,调整台式机显示器的亮度都是一项简单而重要的操作,使我们能够在不同的环境下享受更舒适的使用体验。
具体步骤:
1.步骤一:把电脑控制面板调出来有两种方法,方法1,通过菜单栏寻找控制面板
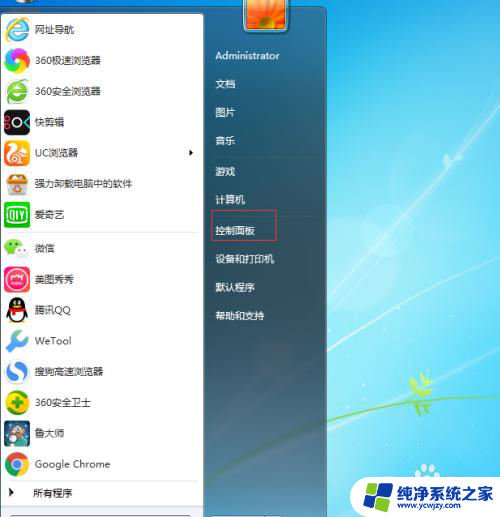
2.方法二:在电脑桌面寻找到,“计算机”并双击打开
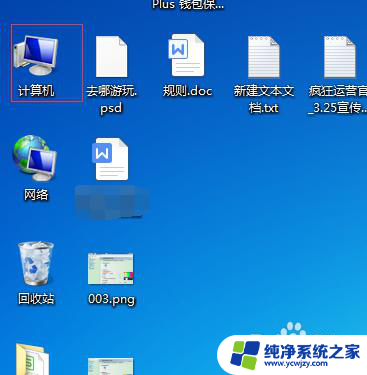
3.再打开的弹窗中,寻找上部的导航栏中的“控制面板”双击打开即可
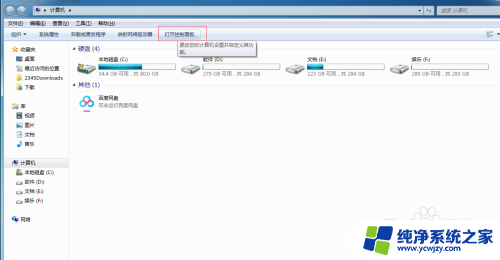
4.步骤二:在控制面板中寻找到“NVIDIA控制面板”并单击打开
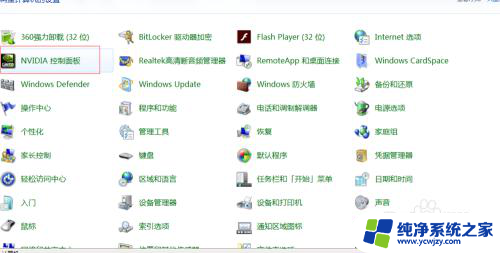
5.步骤三:打开NVIDIA控制面板之后,在左侧导航栏的“显示”中寻找到“调整桌面颜色设置”
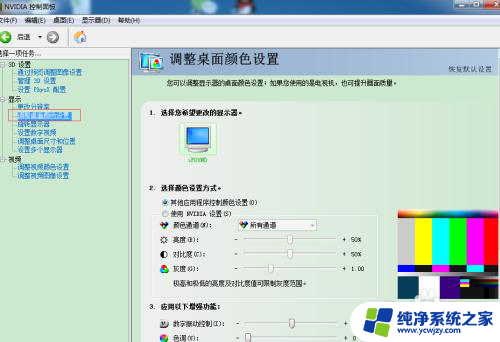
6.步骤四:点击调整桌面颜色设置并打开,在这里您就可以选择怎么调整显示器的亮度
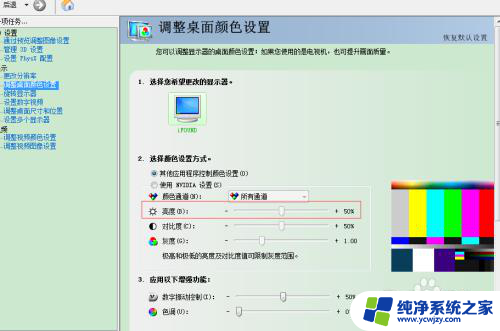
7.步骤五:选择使用NVIDIA设置,这个时候就可以调整。电脑显示器的亮度以及对比度。
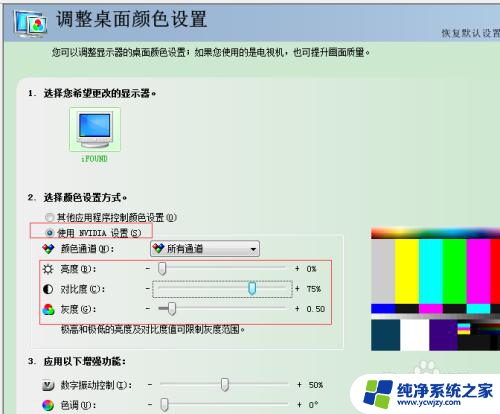
8.步骤六:调整好整体颜色之后,点击右下角的“应用“即可生成调整后的电脑显示器颜色

以上是如何调整台式电脑屏幕亮度的全部内容,如果您遇到相同问题,可以参考本文中介绍的步骤来修复,希望对大家有所帮助。