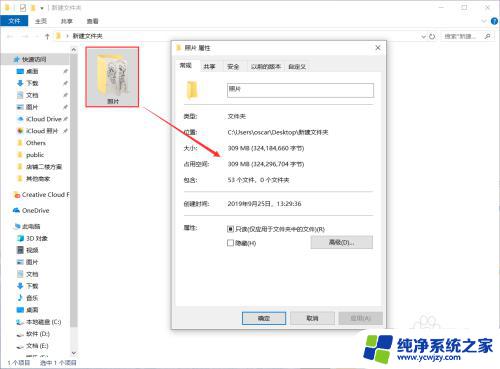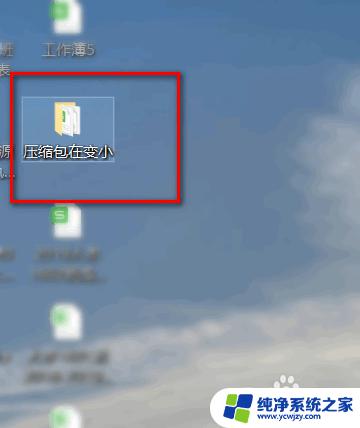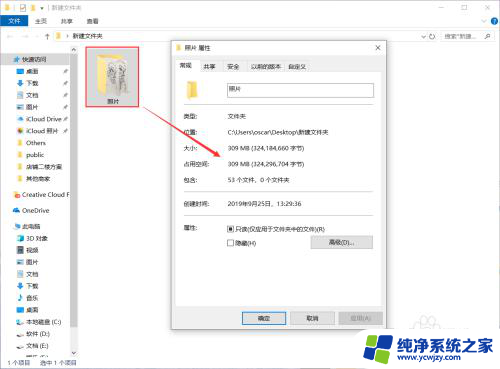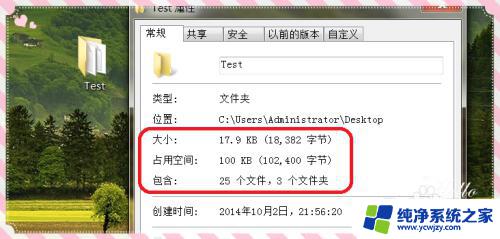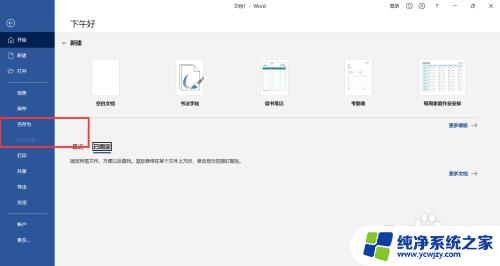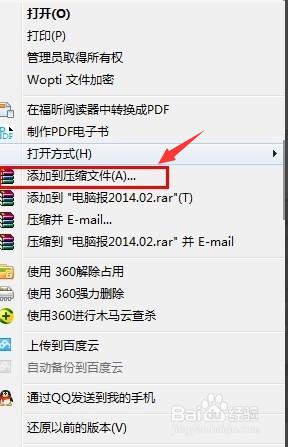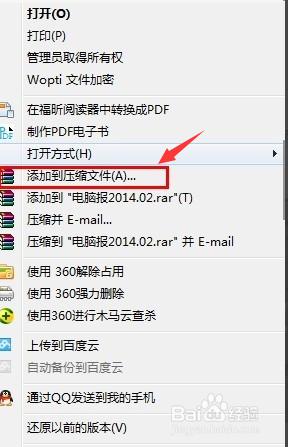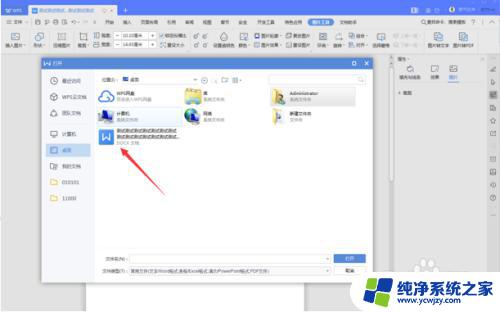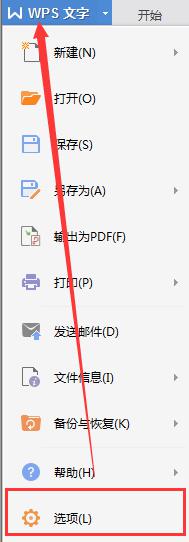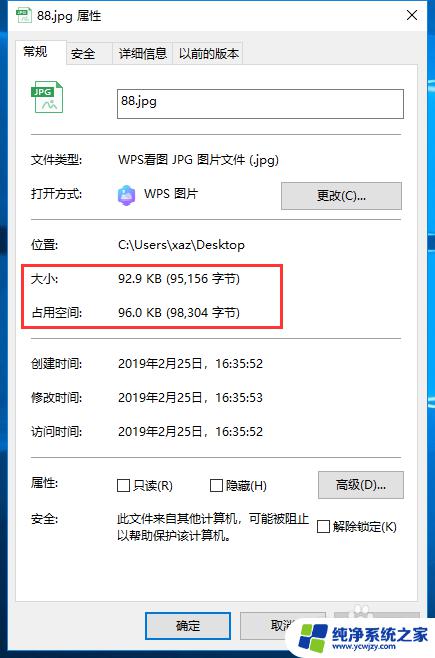怎么把文档压缩内存变小 压缩文件尺寸再次缩小的方法
在如今信息爆炸的时代,我们每天都要处理大量的文档,这些文档不仅占据了我们宝贵的存储空间,还增加了内存的负担,为了解决这个问题,我们需要寻找一种方法,能够将文档的压缩内存变得更小,同时还能进一步缩小文件尺寸。只有这样我们才能更高效地管理和传输这些文档,提升工作效率。有哪些方法可以实现这个目标呢?本文将介绍一些有效的方法,帮助您轻松解决文档压缩内存变小和文件尺寸缩小的难题。
方法如下:
1.找到要压缩的文件包,右键属性可以看到文件夹的大小是“309M”。
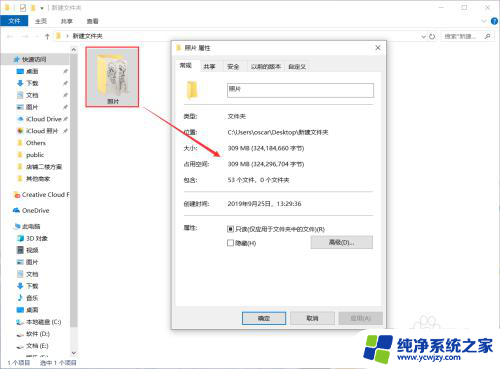
2.鼠标右键点击“添加到压缩文件”。
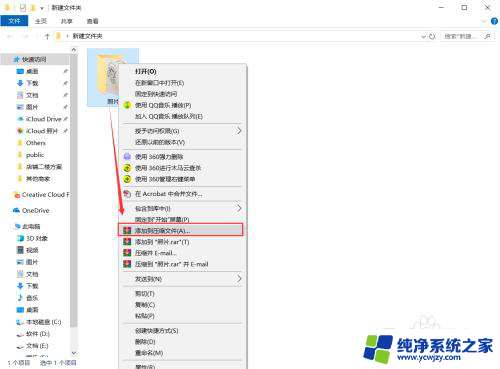
3.在“压缩文件名和参数”中,我们保持默认参数,直接点击“确定”。
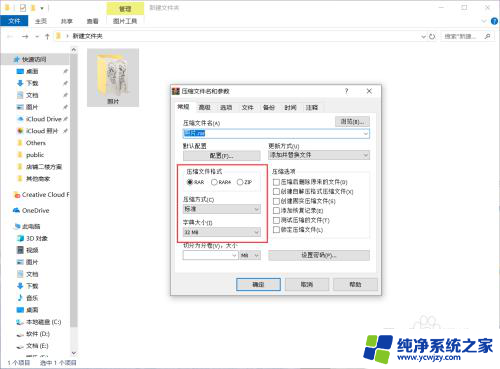
4.压缩完成后,鼠标点击一下“压缩包”。可以看到压缩包的大小为“308M”,比之前的文件夹减少了1M的空间。那怎么能让压缩包更小呢?
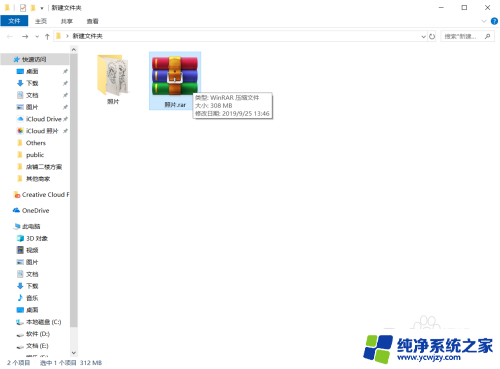
5.在“压缩文件名和参数”中,设置“压缩方式”为“最好”。“字典大小”修改为“64M或32MB”。
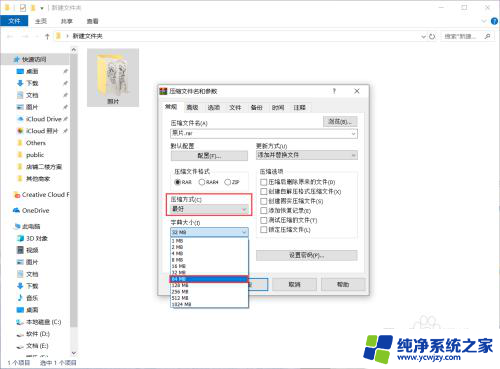
6.勾选“创建固实压缩文件”,再点击“确定”,等待压缩完成。
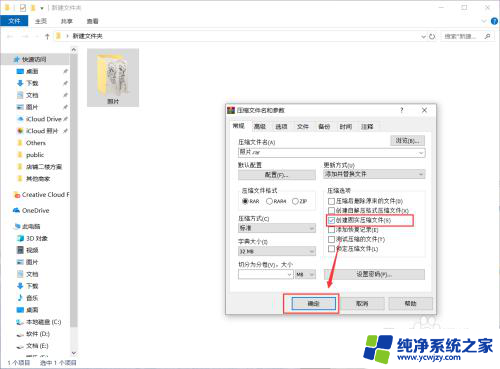
7.压缩完成后我们再看“压缩包”只暂用“306M”,比原文件夹少了3M。由此可以看出,采用这个参数设置压缩的文件包最小。
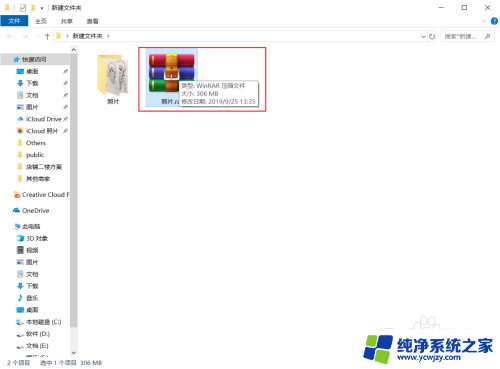
以上就是关于如何压缩文档内存的全部内容,如果有遇到相同情况的用户,可以按照本文的方法来解决。