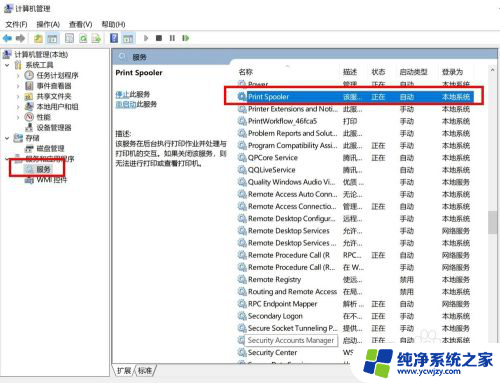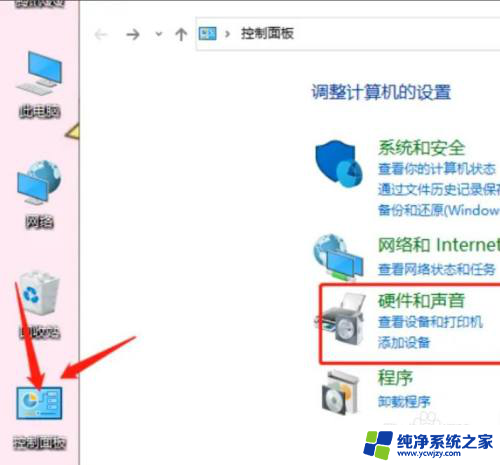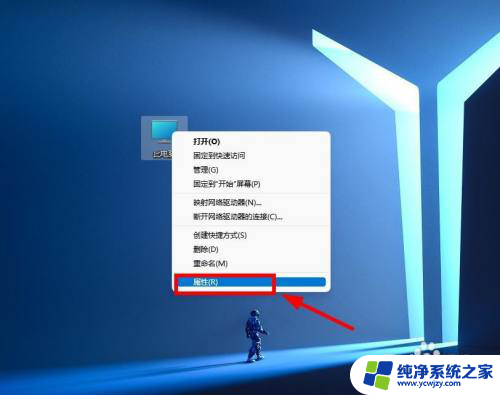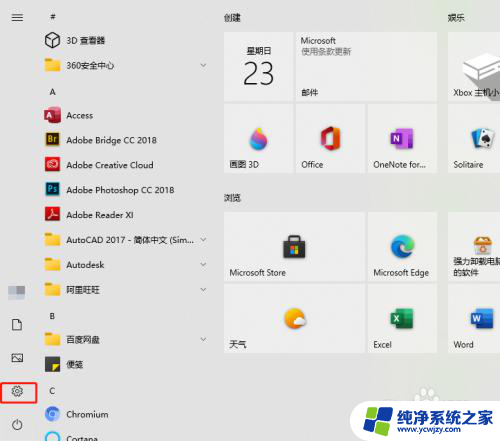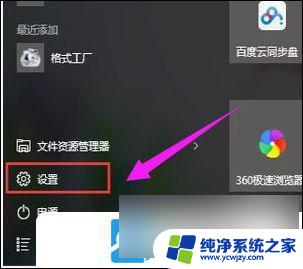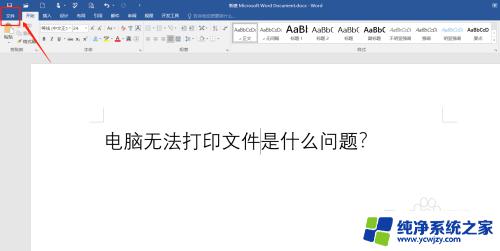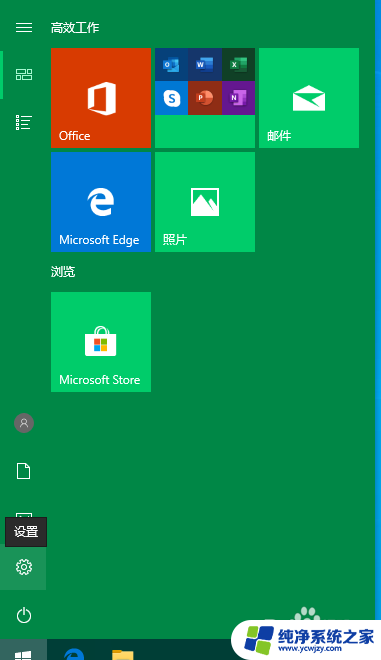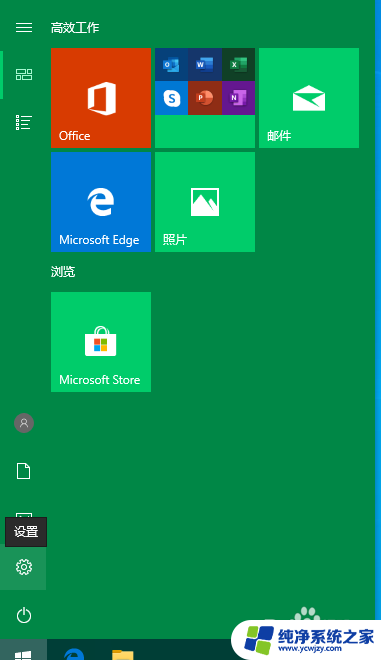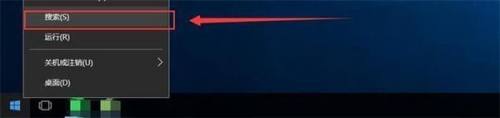安装打印机找不到设备怎么回事 添加打印机时找不到设备怎么办
安装打印机找不到设备怎么回事,在如今的信息时代,打印机已经成为我们生活和工作中不可或缺的设备之一,随着科技的不断发展和更新,我们有时会遇到一些问题,尤其是在安装或添加打印机时,会出现找不到设备的困扰。当我们急切需要打印文件或者处理重要的工作时,这种情况无疑会给我们带来很大的困扰。当我们遇到安装打印机找不到设备的问题时,应该如何解决呢?本文将探讨一些常见的解决办法,帮助我们顺利解决这一问题。
步骤如下:
1.鼠标右键点击电脑桌面右下角的网络图标,如图所示。
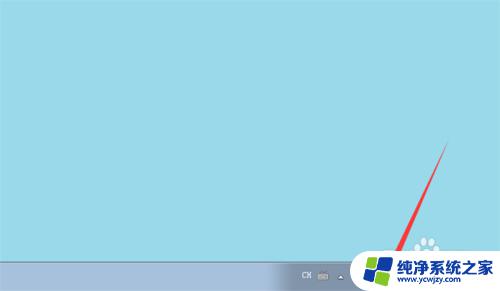
2.弹出来的窗口,点击【打开网络和共享中心】,如图所示。
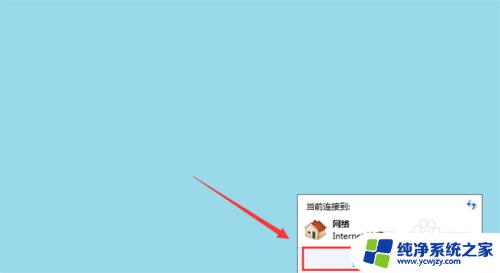
3.然后弹出来的窗口,点击左侧的【更改高级共享设置】选项。如图所示。
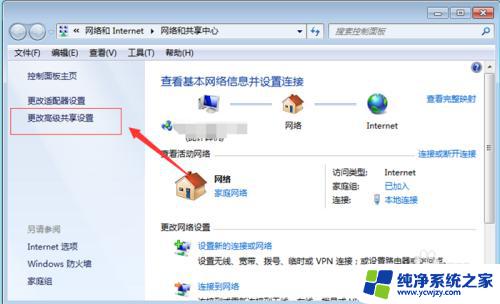
4.然后在打开的窗口,勾选【启用网络发现】和【启用文件和打印机共享】。如图所示。
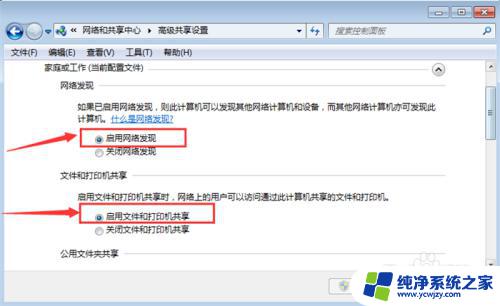
5.然后点击桌面左下角的【开始菜单】按钮,如图所示。
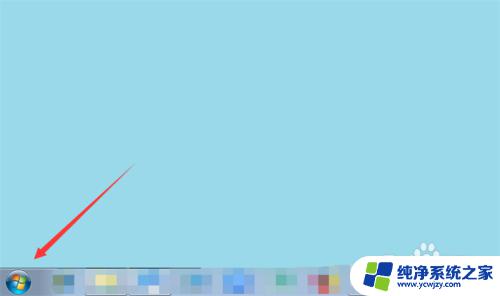
6.弹出来的选项卡,点击【设备和打印机】选项,如图所示。
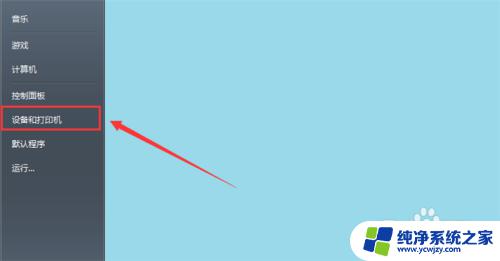
7.然后在里面点击【添加打印机】,如图所示。

8.然后选择添加打印机的类型,一般点击【添加本地打印机】,如图所示。
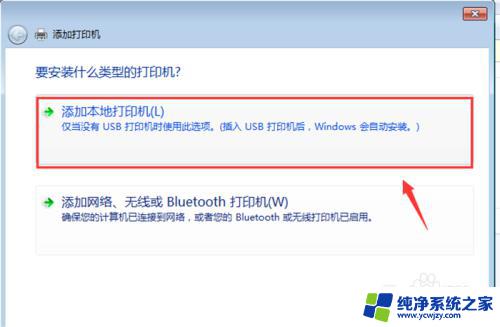
9.然后选择端口,点击【下一步】,如图所示。
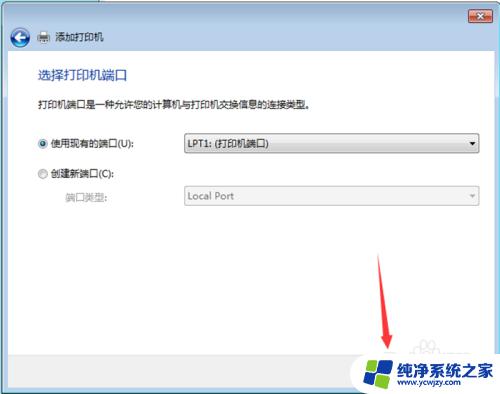
10.然后选择安装驱动类型,点击【下一步】,如图所示。
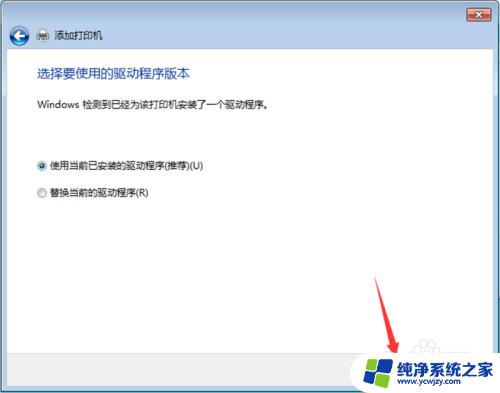
11.然后可以看到搜索出来的打印机,如果是一个打印机就会直接添加打印机名称。点击【下一步】,如图所示。
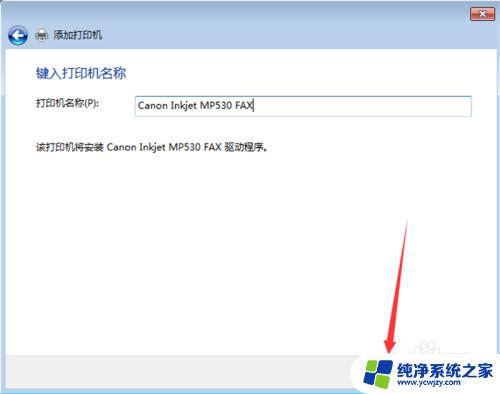
12.然后勾选打印机是不是共享,点击【下一步】,如图所示。
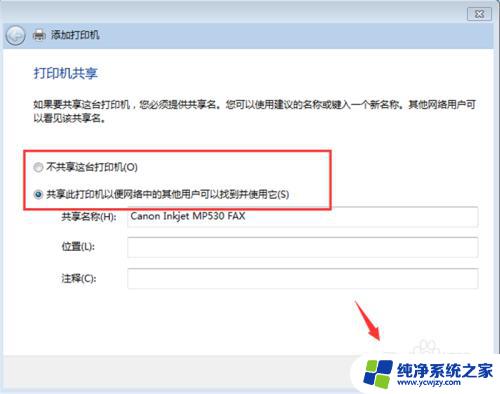
13.然后点击打印测试页,测试完成,点击【完成】,如图所示。
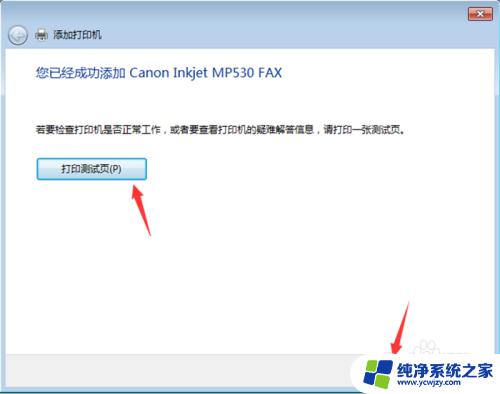
14.最后就可以看到添加打印机成功,问题就解决了,如图所示。
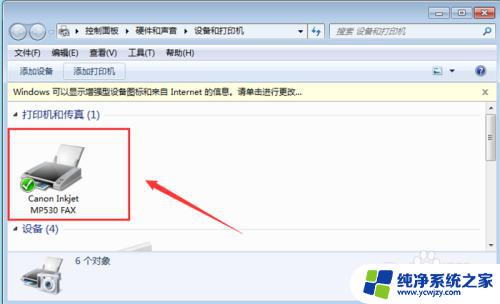
以上是关于打印机设备无法找到的解决方法,如果您不明白的地方可以按照小编的步骤来操作,希望这些内容能够对您有所帮助。