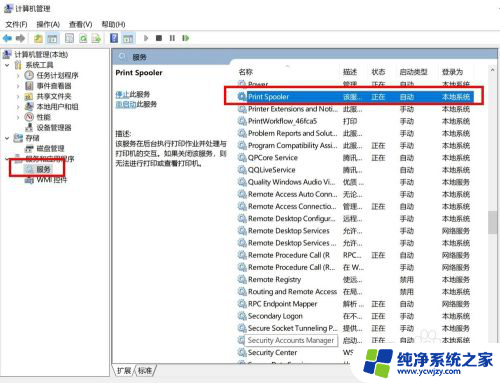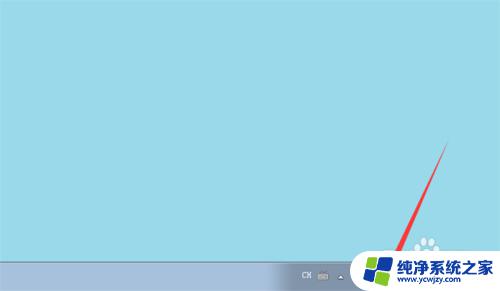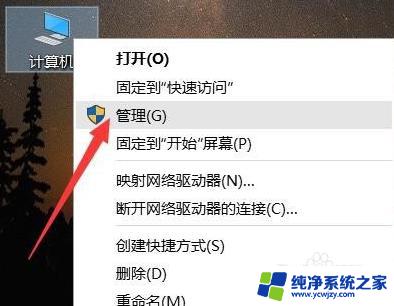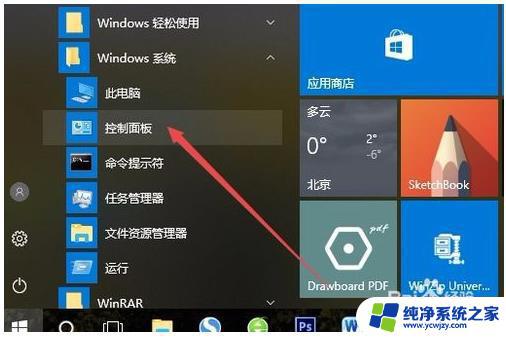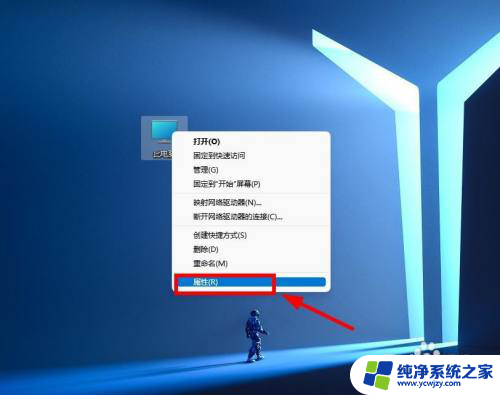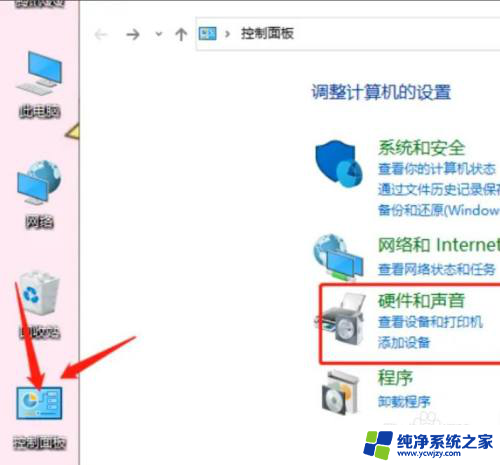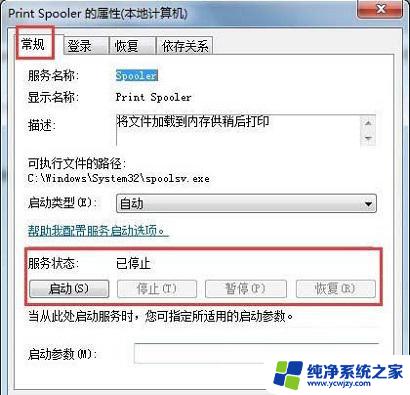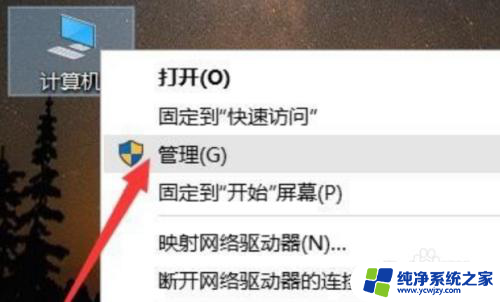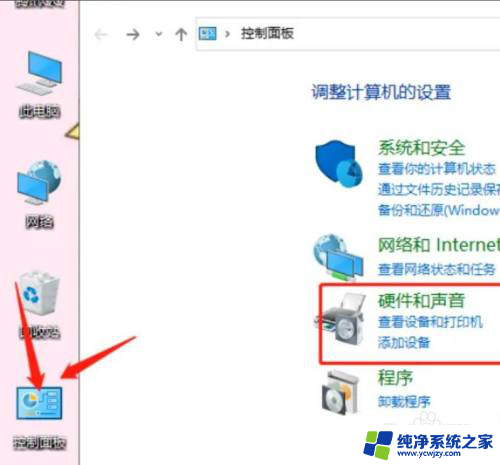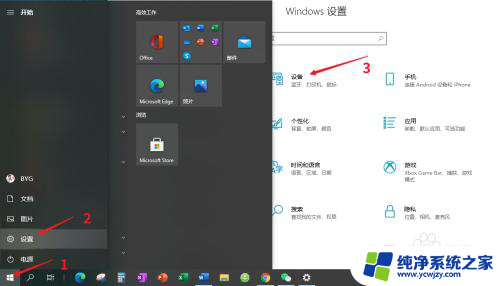win10找不到已添加的打印机
Win10系统中,有时候我们会遇到找不到已添加的打印机或者打印机安装失败的情况,这种问题可能是由于驱动程序错误、连接问题或系统设置不正确等原因导致的。在遇到这种情况时,我们可以通过一些简单的方法来解决问题,让打印机重新正常工作。接下来我们将介绍一些解决方案来帮助解决Win10系统下打印机相关的问题。
1、按 Win 键,或点击左下角的开始图标。在打开的菜单项中,点击打开电源按钮上方的设置;
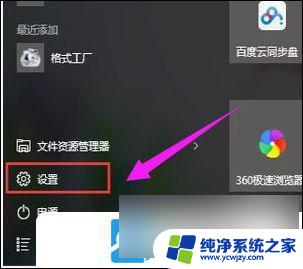
2、Windows 设置(Win+i)窗口,点击设备(蓝牙、打印机、鼠标);
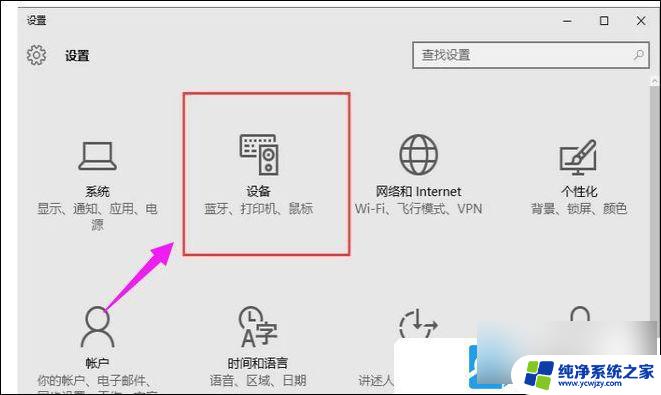
3、点击打印机和扫描仪;
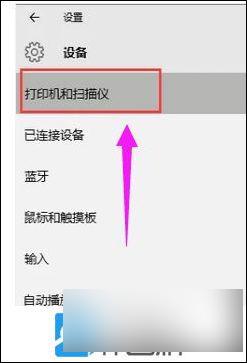
4、点击添加打印机或扫描仪;
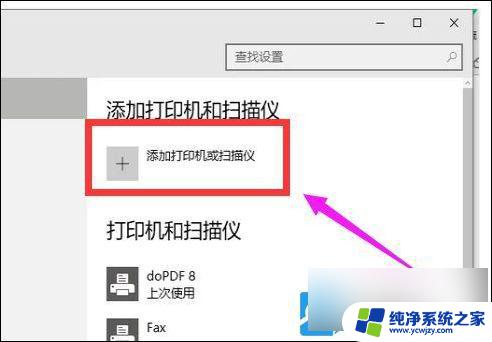
5、如果可以找到打印机,则直接将其添加。 如果找不到 打印机 ,可以手动添加。点击我所需的打印机不在列表中;
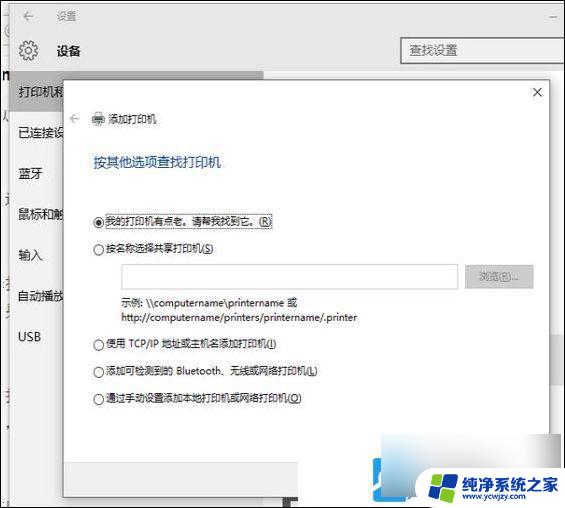
6、点击通过手动设置添加本地打印机或网络打印机;
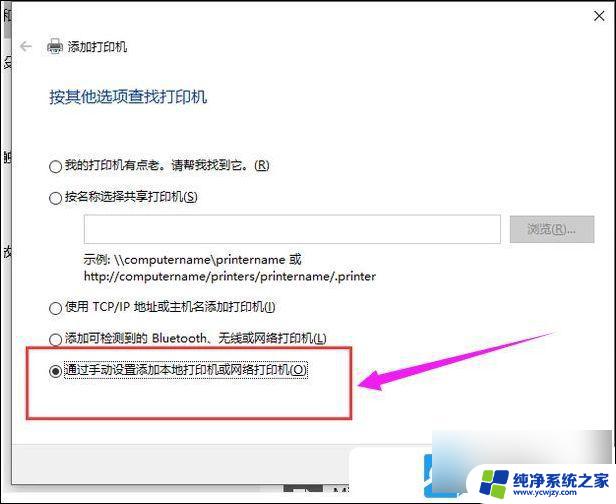
7、选择使用现有的端口,然后点击下一步;
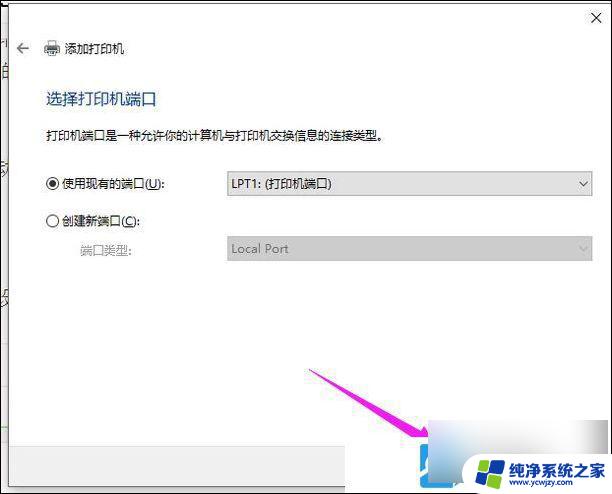
8、安装打印机驱动程序,然后点击下一步;
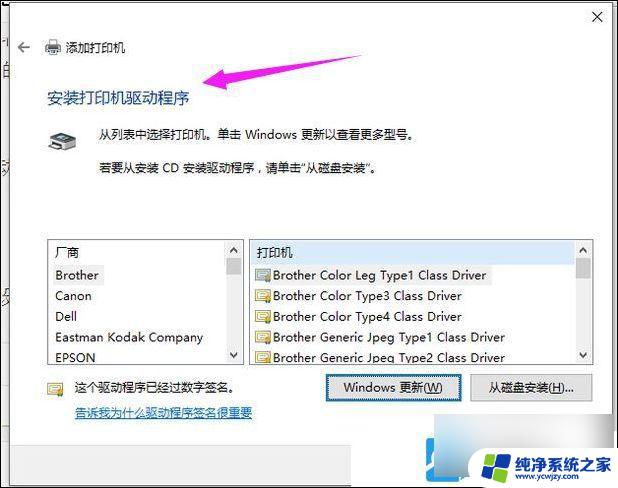
9、键入打印机名称,然后点击下一步;
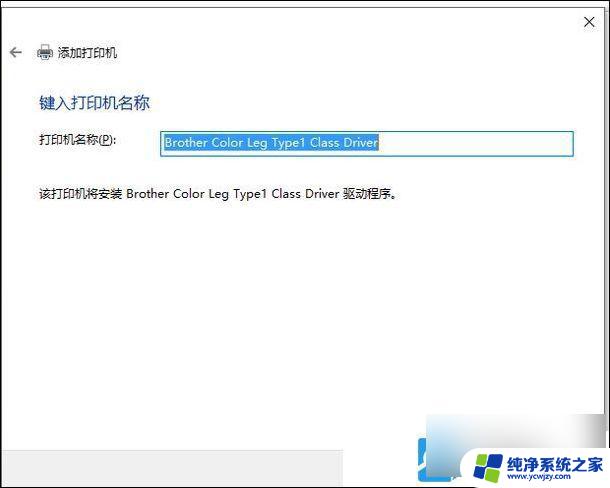
10、设置是否需要共享打印机,然后点击下一步;
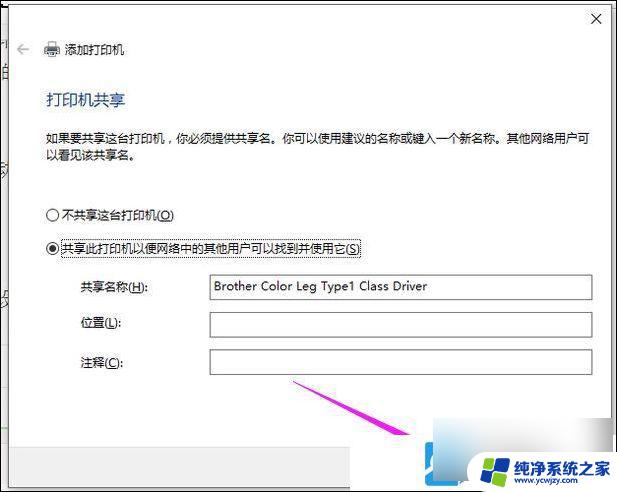
11、添加打印机成功,根据需要。看是否勾选设置为默认打印机,然后点击完成;
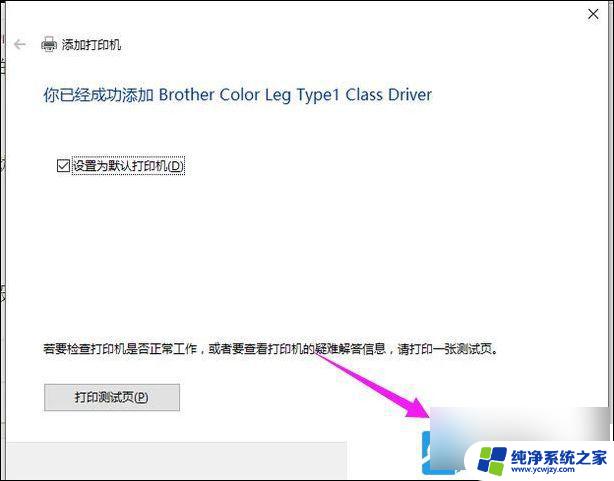
以上就是关于win10找不到已添加的打印机的全部内容,有出现相同情况的用户就可以按照小编的方法了来解决了。