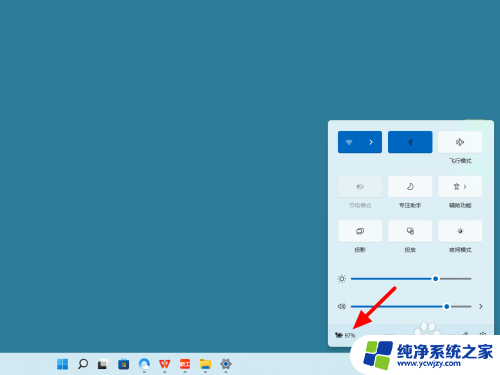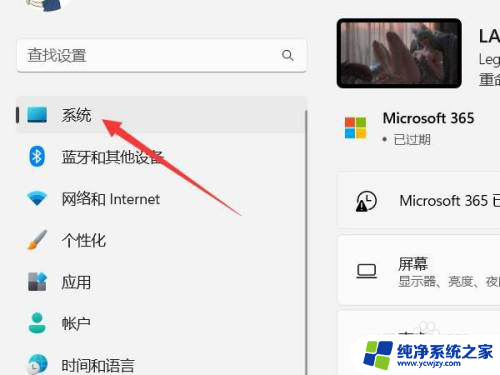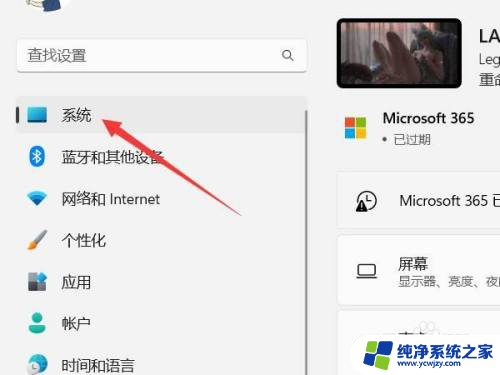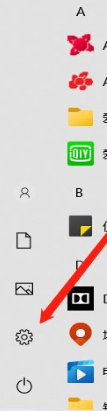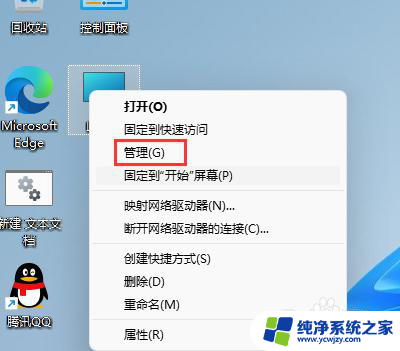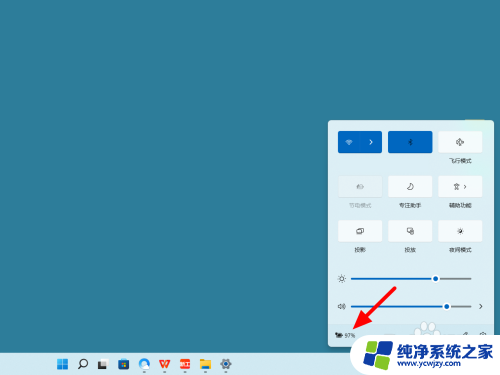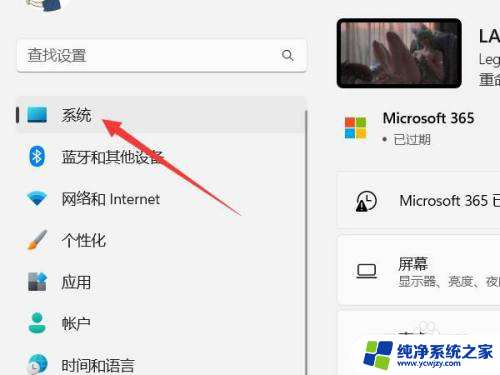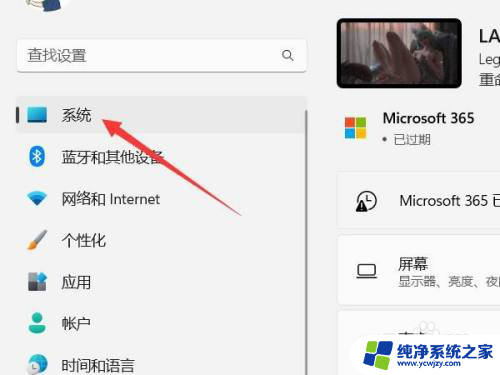win11电脑空闲时间不锁频怎么回事 win11 CPU锁频如何解决
更新时间:2024-03-03 13:57:28作者:xiaoliu
Win11电脑在空闲时间不锁频的问题是很多用户都遇到过的困扰,当电脑处于空闲状态时,CPU的频率没有自动降低,导致电脑过热、耗电增加等问题。这不仅影响了电脑的性能和稳定性,还会影响用户的使用体验。如何解决Win11 CPU锁频的问题呢?在本文中我们将探讨一些解决方法,帮助用户解决这一困扰。
1、首先确保是真的被锁频了。
2、如果cpu速度持续低于某个非正常值才是锁频。

3、如果是真的被锁频,就打开“控制面板”
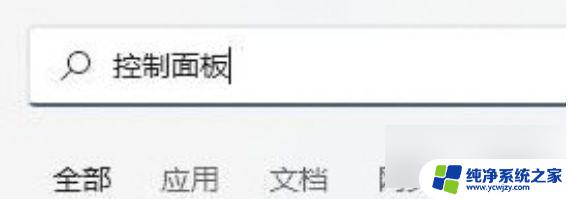
4、然后进入“电源选项”
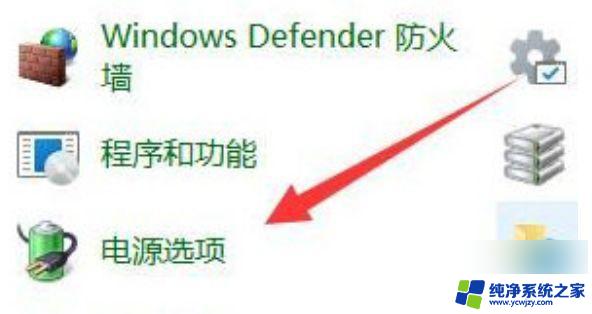
5、在其中找到使用的计划,并点击“更改计划设置”
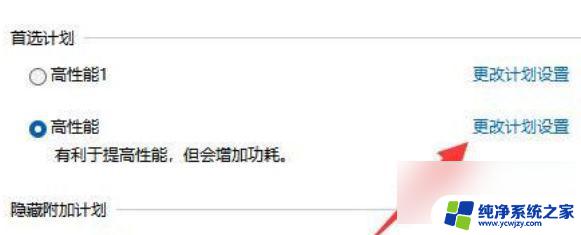
6、随后点击“更改高级电源设置。
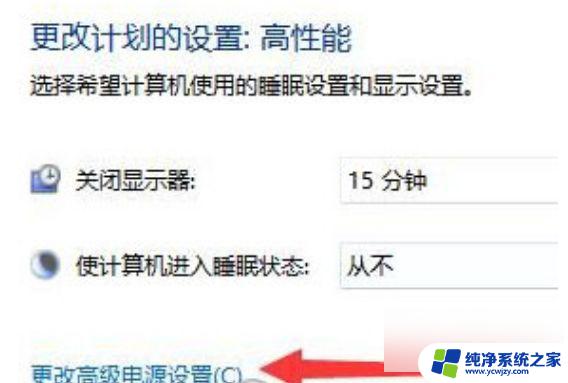
7、最后在其中将处理器状态都改成“100%”并保存即可解决。
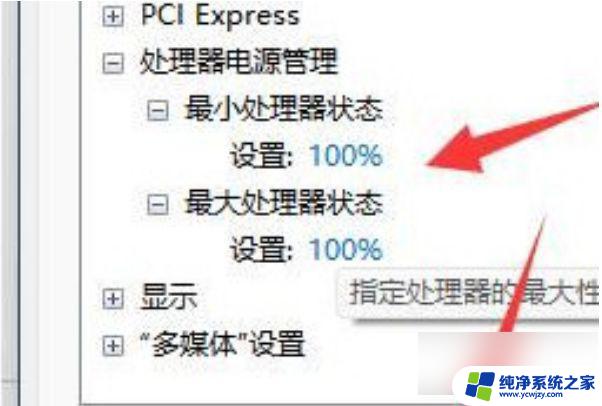
好了,今天的分享就到这里了。想要学习更多软件教程就来 IT百科 ,快快收藏吧,更多精彩不容错过!
以上就是Win11电脑空闲时间不锁频的全部内容,如果您遇到相同问题,可以参考本文中介绍的步骤进行修复,希望对大家有所帮助。