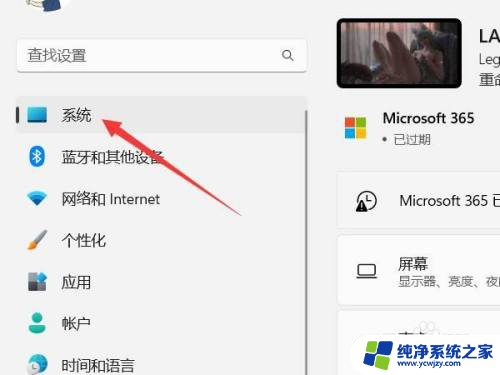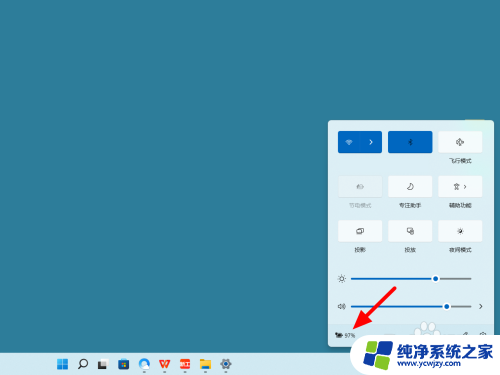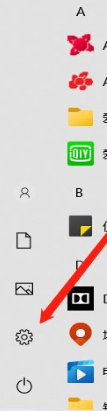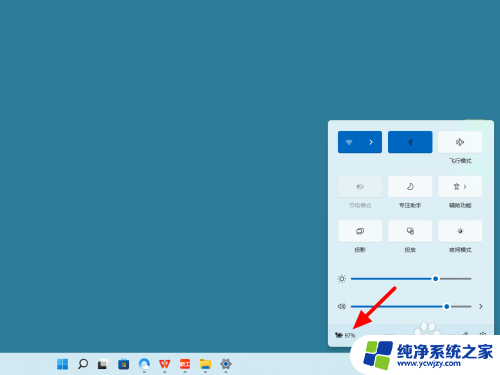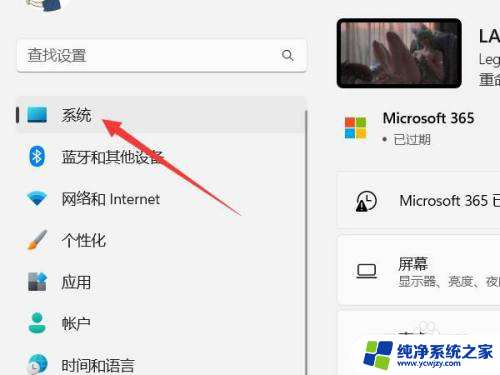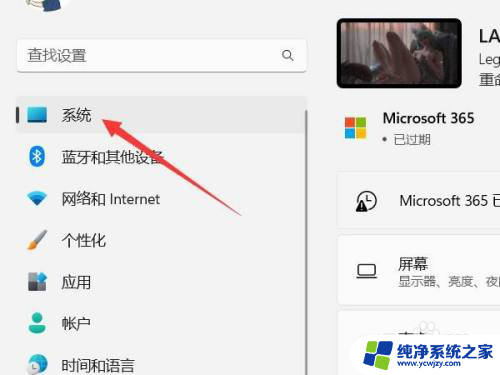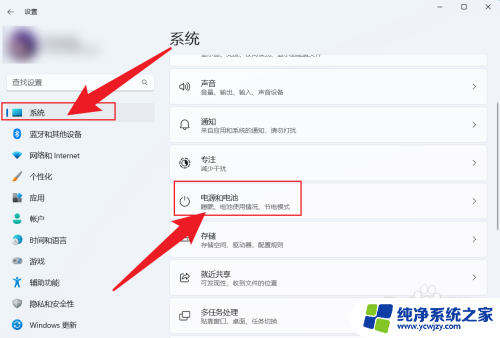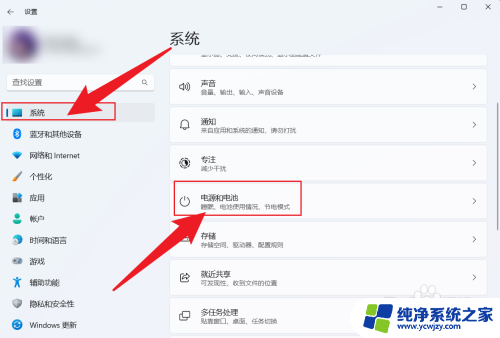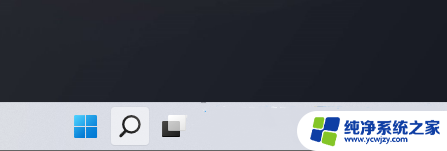win11屏幕自动锁屏时间怎么设置 win11锁屏时间设置方法
Win11是微软最新推出的操作系统,具有许多令人瞩目的新功能和改进,其中一个备受关注的功能是屏幕自动锁屏时间的设置。在Win11中,用户可以根据自己的需求和习惯,轻松调整屏幕自动锁屏的时间。通过简单的设置方法,用户可以自定义屏幕锁定的时间间隔,以确保安全性和节能效果。下面将介绍Win11的锁屏时间设置方法,让我们一起来了解吧!

工具/原料
系统版本:windows11系统
品牌型号:Lenovo E490
win11锁屏时间怎么设置方法一:
1、打开系统设置
打开设置界面,点击左侧的系统设置。
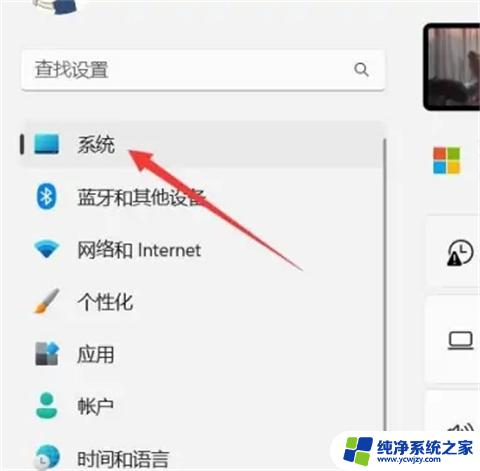
2、选择电源和电池
找到电源和电池选项,点击打开。
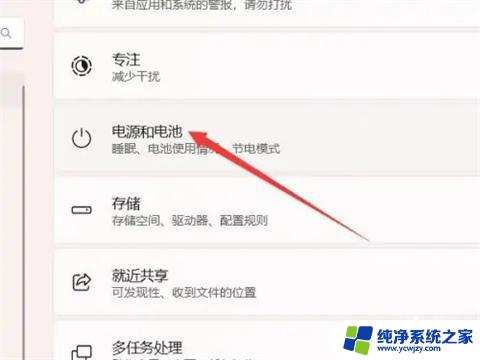
3、打开屏幕和休眠
找到屏幕和休眠选项,点击打开。
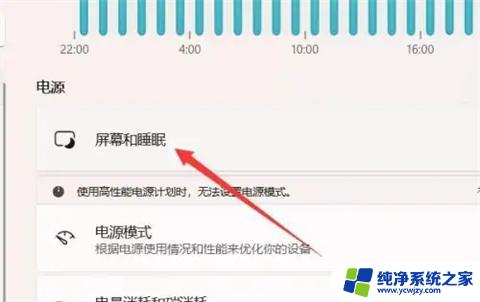
4、设置锁屏时间
找到锁屏时间选项,设置后面的时间即可。
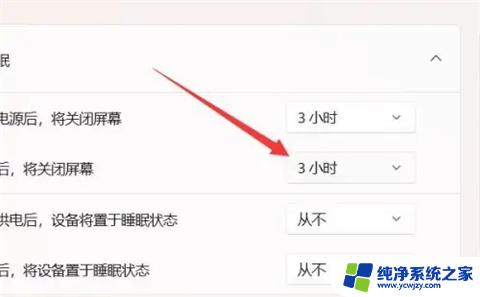
方法二:
1、打开电源选项
右键开始,选择电源选项。
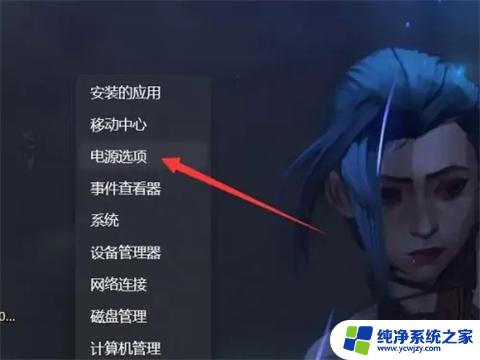
2、选择屏幕和休眠
在电源选项中找到屏幕和休眠并打开。
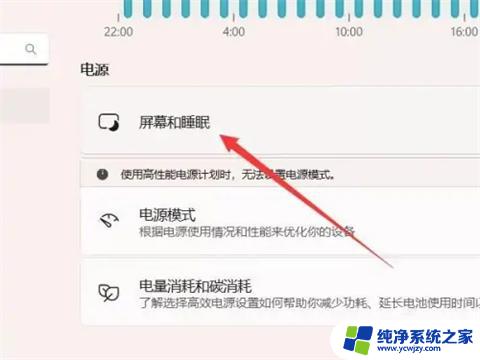
3、设置时间
找到关闭屏幕,设置右侧的时间即可。
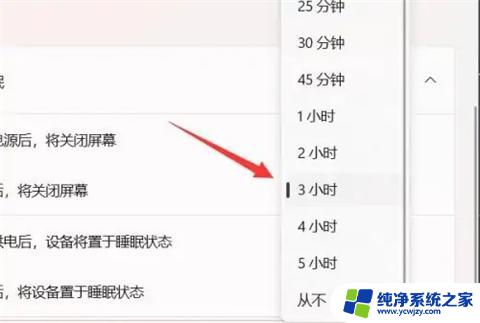
1、打开系统设置
2、选择电源和电池
3、打开屏幕和休眠
4、设置锁屏时间
以上就是Win11屏幕自动锁屏时间如何设置的全部内容,如果你遇到这种情况,可以尝试根据以上方法解决,希望对大家有所帮助。