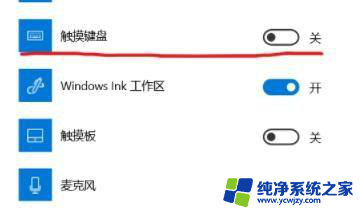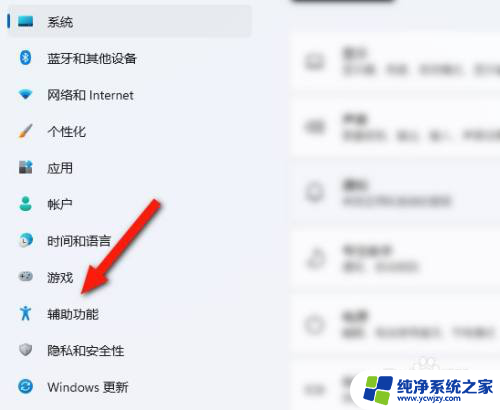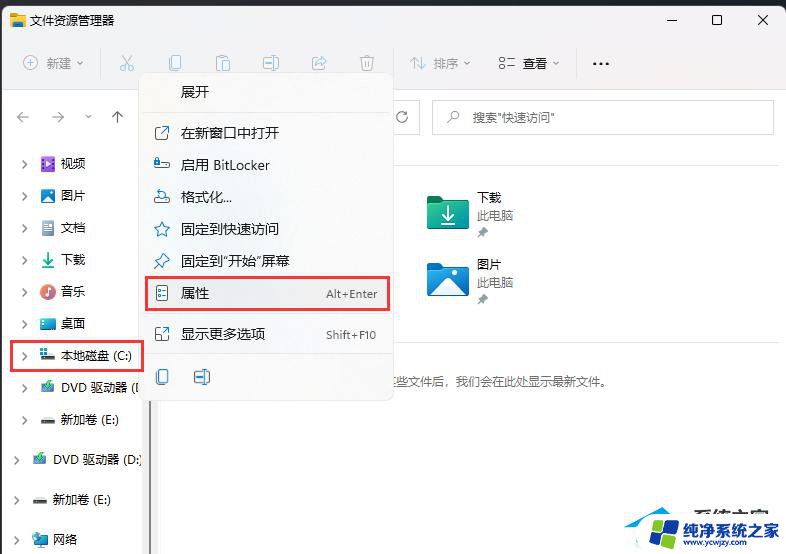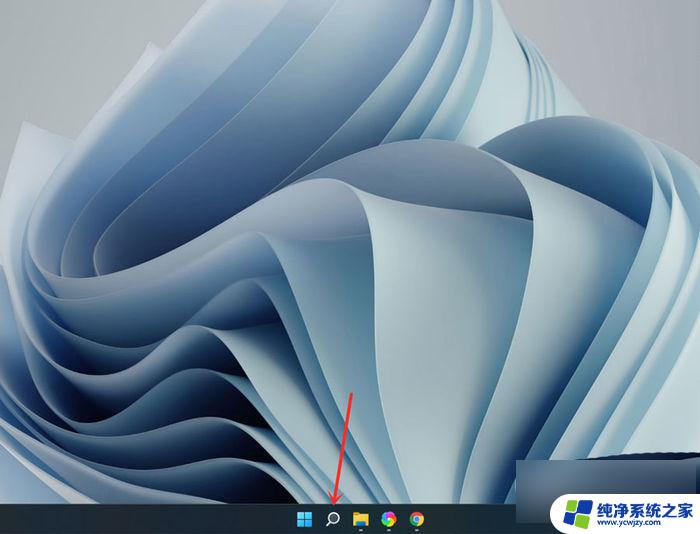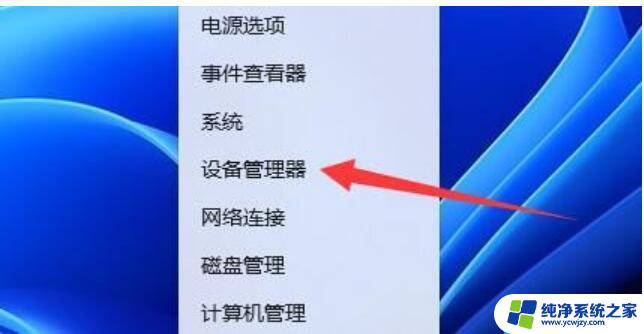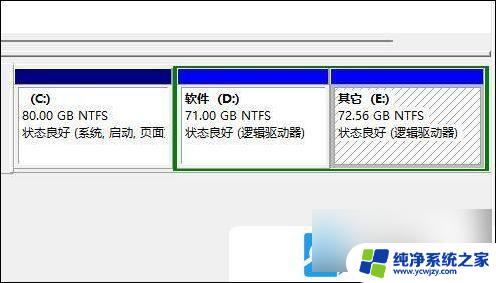win11系统键盘无法正常工作怎么办 win11屏幕键盘打不开的三种解决途径
随着Win11系统的推出,一些用户遇到了键盘无法正常工作的问题,甚至出现了屏幕键盘无法打开的情况,幸运的是我们有三种解决途径可以尝试解决这一问题。本文将介绍这三种途径,并帮助大家解决Win11系统键盘无法正常工作的困扰。无论是通过检查硬件连接问题,还是通过更新驱动程序来解决,我们都会提供详细的步骤和操作指导,希望能帮助到遇到这一问题的用户。
win11屏幕键盘打不开的三种解决方法 win11屏幕键盘打不开的解决方法一:1、按 Win 键,或点击开始,在打开的菜单中,找到并选择设置
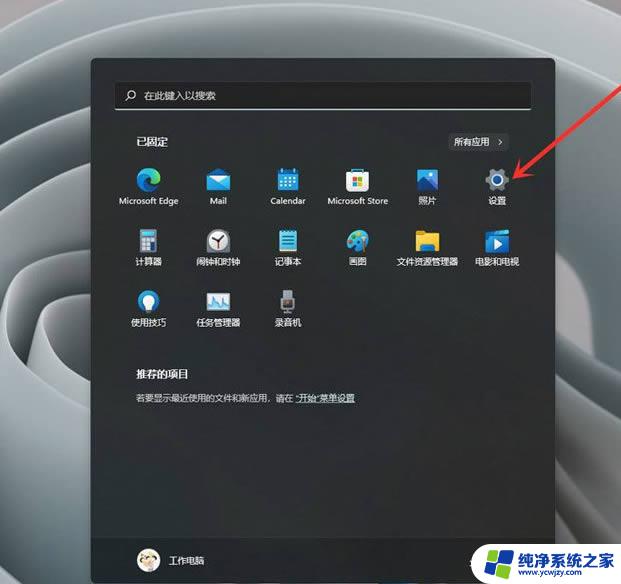
2、设置窗口,左侧点击个性化,右侧点击触摸键盘(主题、大小)
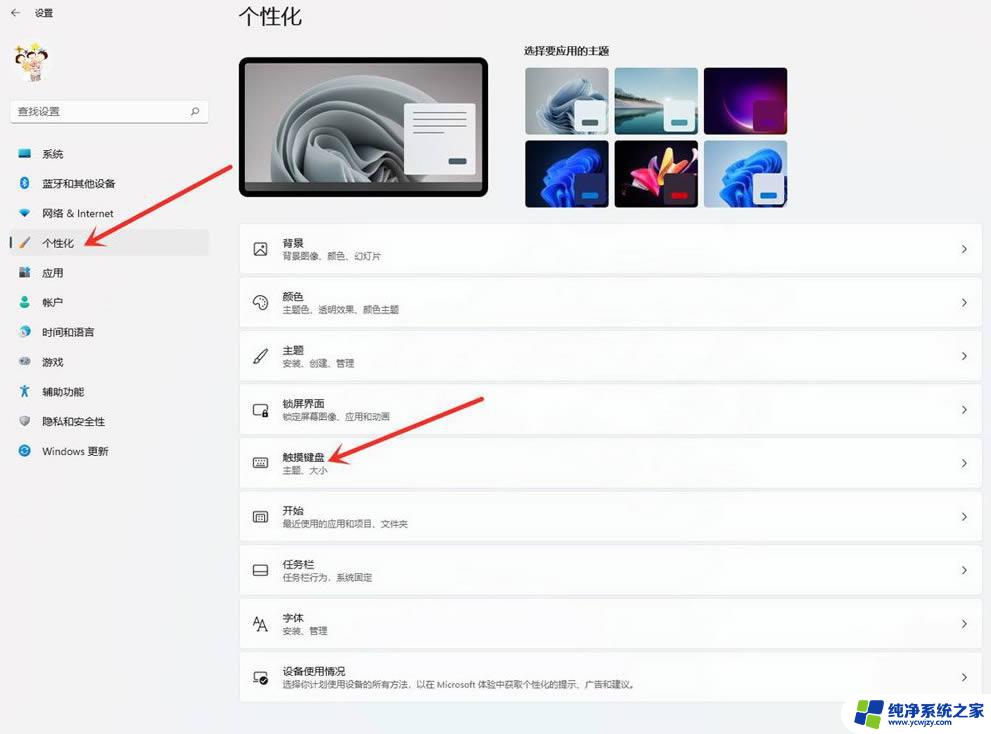
3、触摸键盘设置界面,点击打开键盘,即可打开触摸键盘
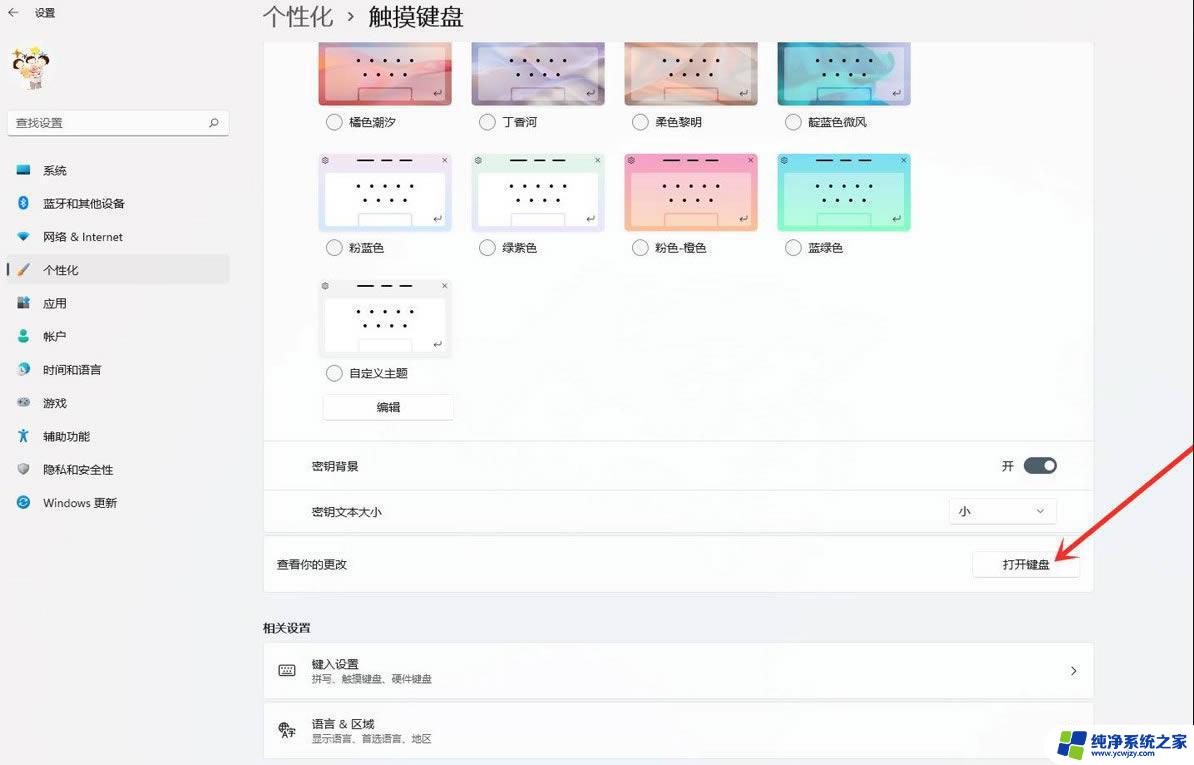
1、首先我们点击电脑桌面下方的开始菜单,打开后点击设置选项进入设置界面。
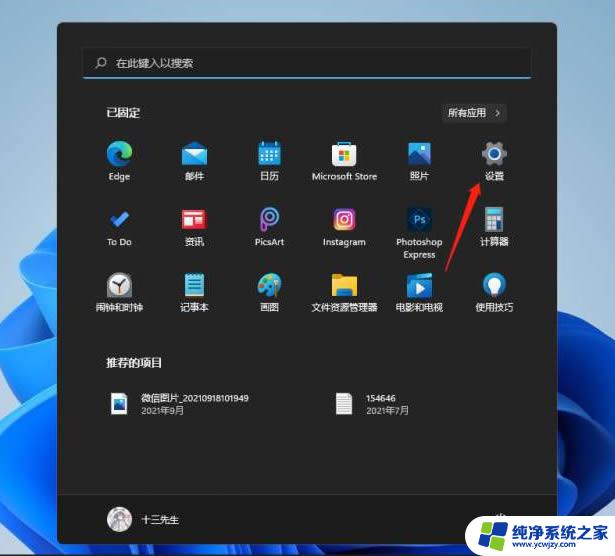
2、然后我们下拉设置界面找到辅助功能点击进去。
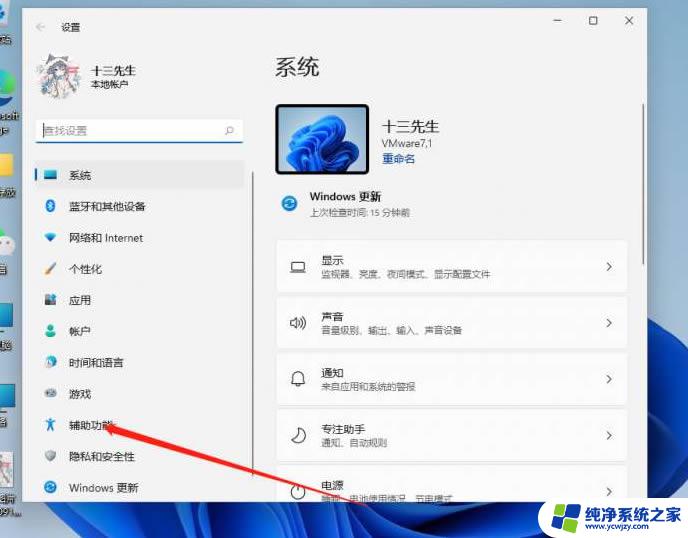
3、在辅助功能里面我们下拉找到键盘设置的选项,选择键盘选项进入设置屏幕键盘。
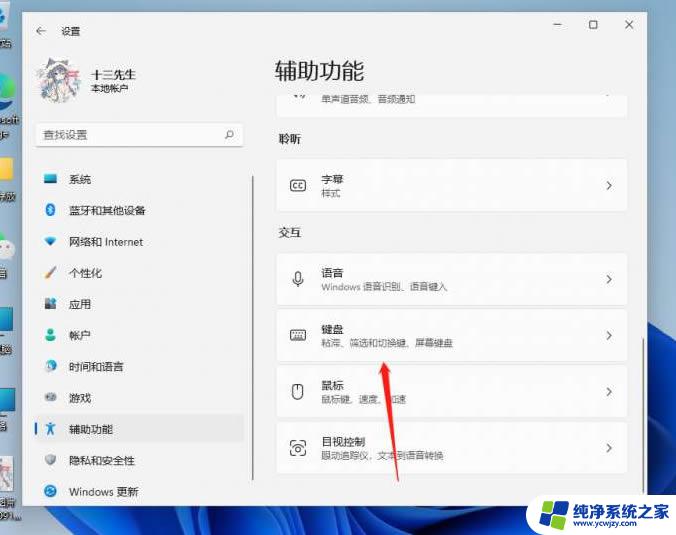
4、看到屏幕键盘的开关了吗。我们点击开关就能开启屏幕键盘了。
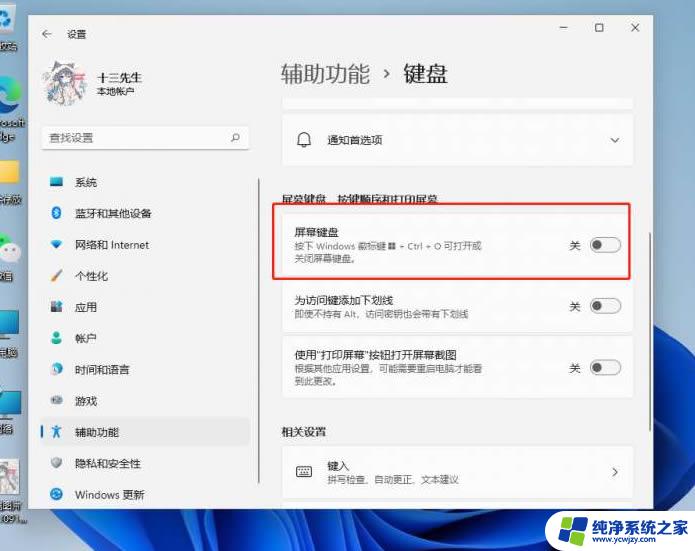
5、开启之后屏幕上就会出现一个键盘,我们只需要用鼠标点击就能操作这个键盘了。
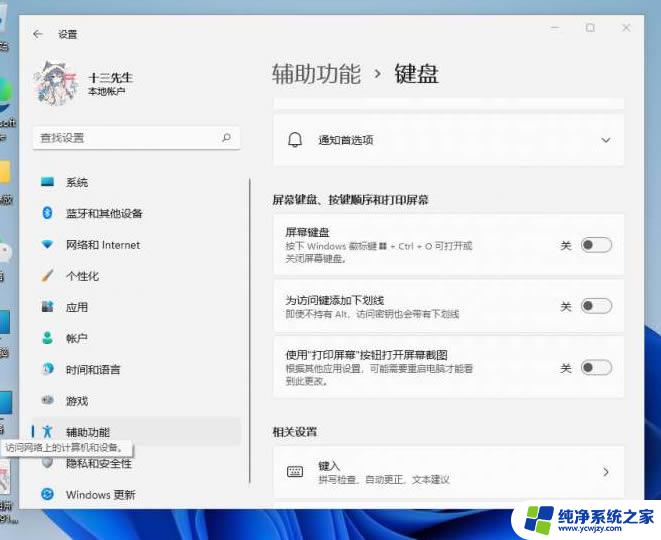
6、或者按住键盘快捷键win+r,然后输入osk也可以打开。
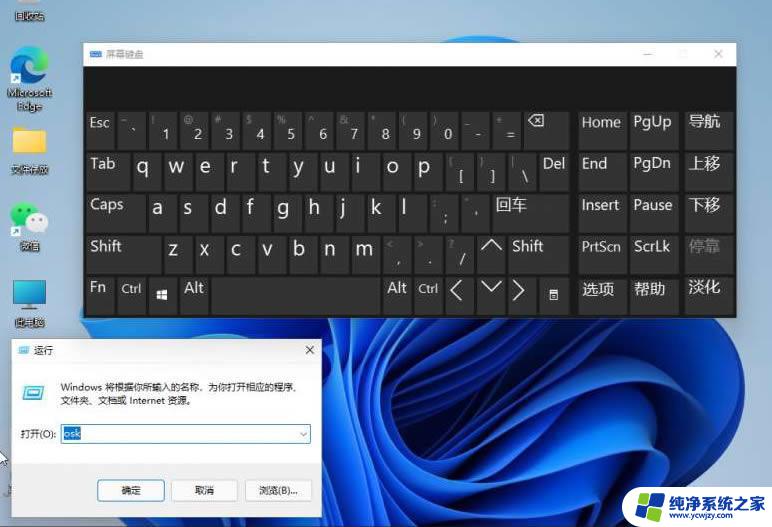
1.打开搜索打开win11电脑的桌面,点击底部的[搜索]图标。
2、打开屏幕键盘,搜索【屏幕键盘】,点击右侧【打开】。
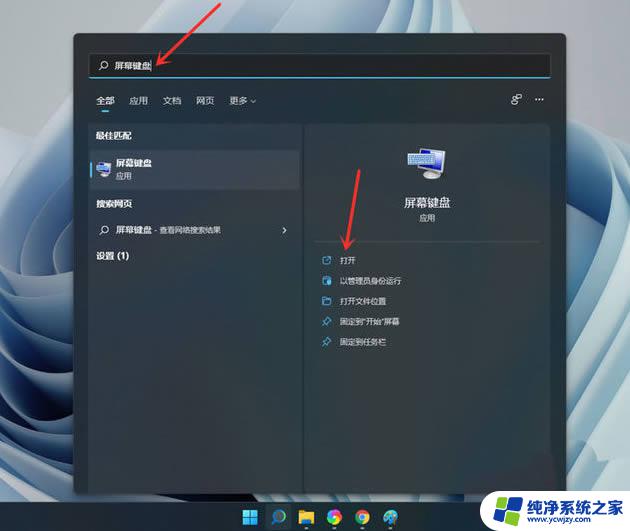
3、打开选项,点击【选项】。
4、打开数字小键盘,勾选【打开数字小键盘】,点击【确定】。
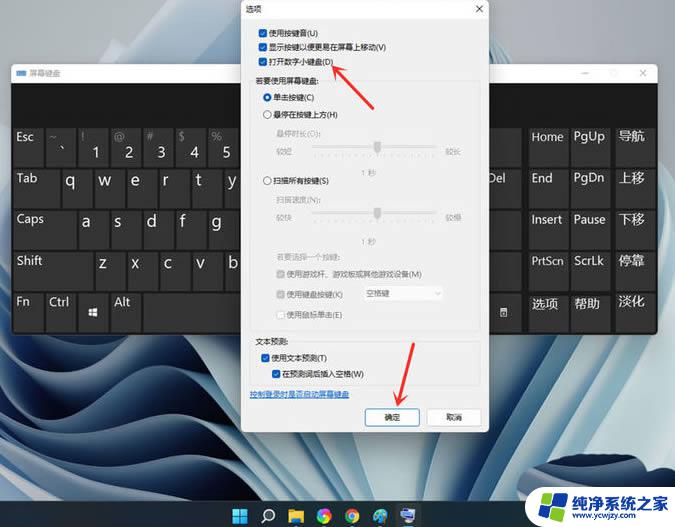
5、打开小键盘开关,点击【Numlock】键,打开小键盘开关。
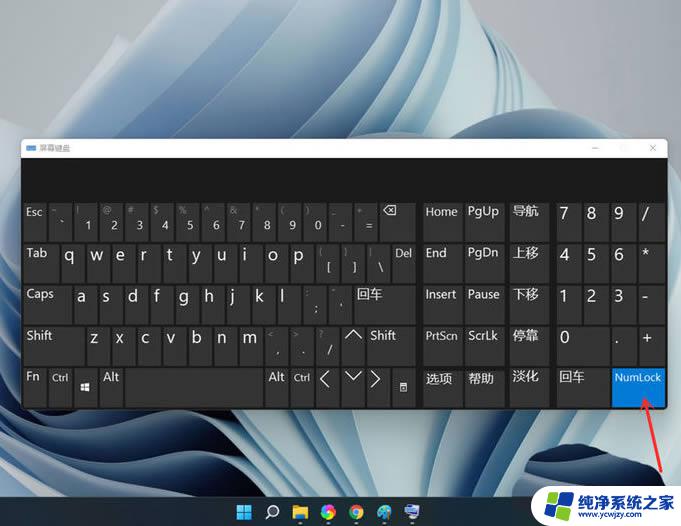
以上就是解决Win11系统键盘无法正常工作的全部内容,如果需要的话,您可以按照以上步骤进行操作,希望对大家有所帮助。