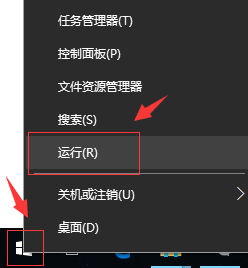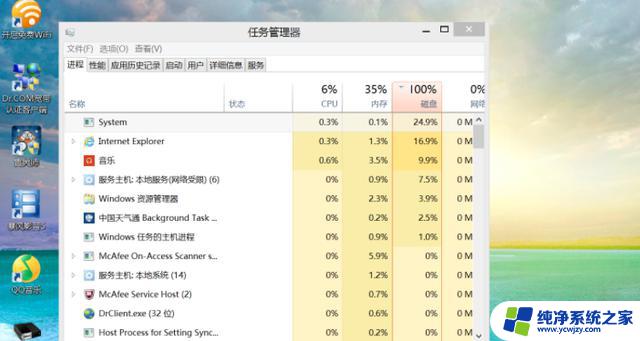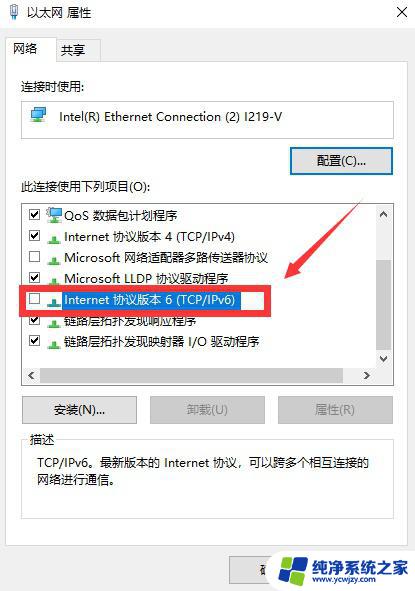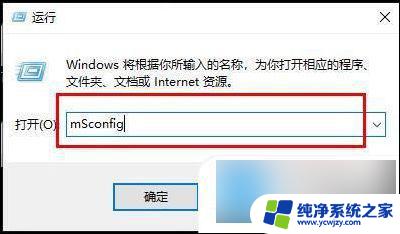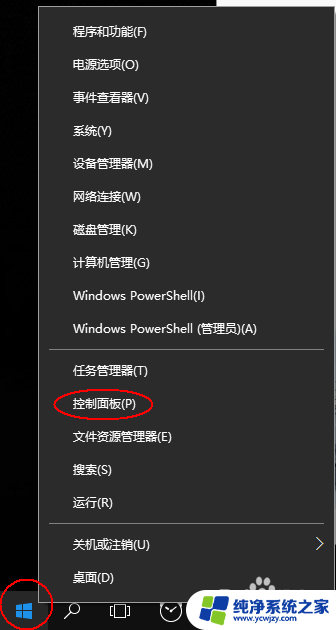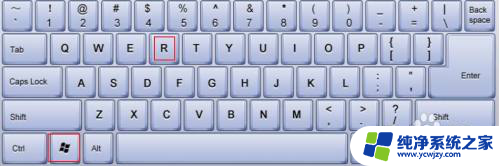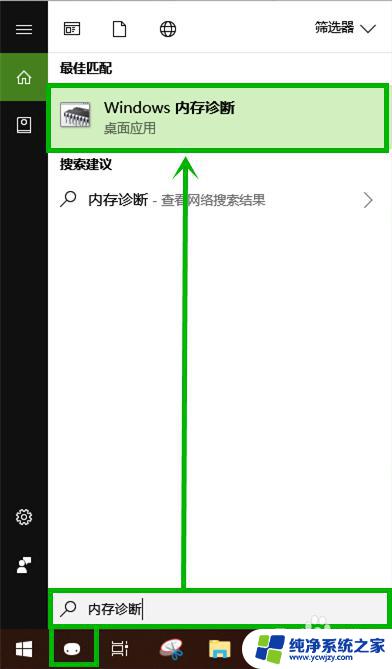win10玩游戏磁盘占用100%怎么解决
最近很多Win10用户都反映在玩游戏时,磁盘占用率会飙升至100%,导致游戏卡顿甚至无法正常运行,这种情况可能是由于系统中某些进程占用大量磁盘资源所致。为了解决这一问题,我们可以尝试通过一些简单的操作来降低磁盘的使用率,从而提升游戏的流畅度和稳定性。接下来我们将介绍一些有效的解决方法,帮助大家解决Win10玩游戏时磁盘占用率过高的困扰。
win10玩游戏磁盘占用100%怎么解决?
方法一、
1. 首先打开任务管理器,单击磁盘占用率一栏进行排序,查看占用磁盘最高的应用。若占用率最高的始终是同一个三方程序,可尝试卸载。 注:开机时由于频繁读写磁盘,磁盘占用率会很高,等到开机完全后,磁盘占用率会逐渐降低。
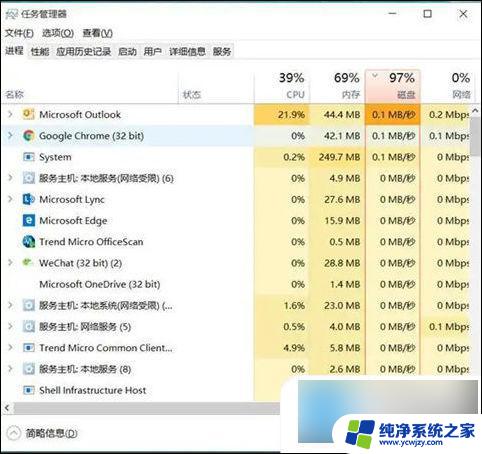
方法二、
1. 同时按Win键+R键,输入regedit,点确定;
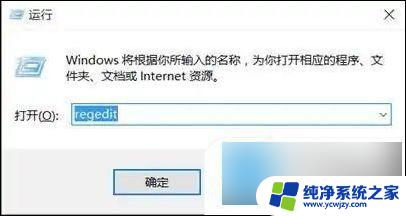
2. 在注册表中找到HKEY_LOACAL_MACHINE,并展开它;

3. 接着找到SOFTWARE-Microslft-Dfrg, BootOptinizeFunction,并找到OptimizeComplete,双击它;
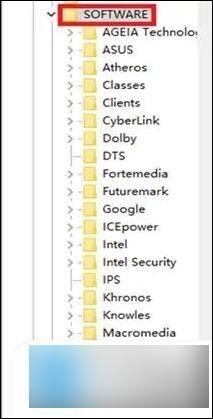
4. 在弹出的对话框中将OptimizeComplete的值改为"no";
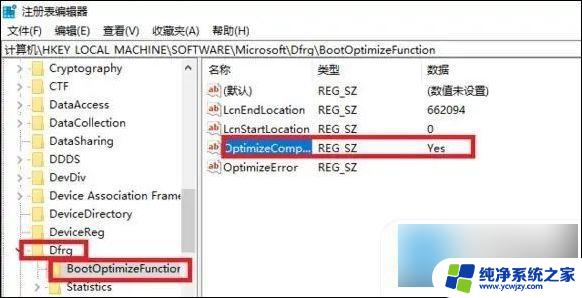
5. 然后关闭注册表即可,重启后再查看磁盘占用率。
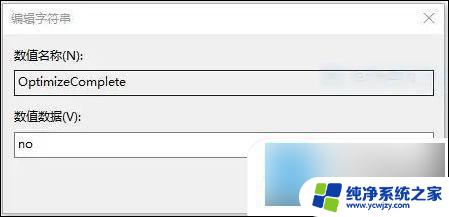
方法三、
1. 是否在进行系统版本升级后,出现了卡顿或者磁盘占用率升高的情况。若是,且关闭家庭组,修改注册表等方法均无效,可退回到上一版本。若是安装某些Windows更新档之后出现卡顿情况,则可尝试删除最近安装的Windows更新。
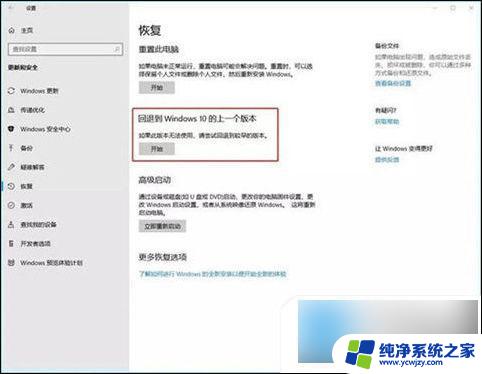
方法四、
1. 若系统并未进行过升级,可在设置中检查系统更新,并更新系统尝试。
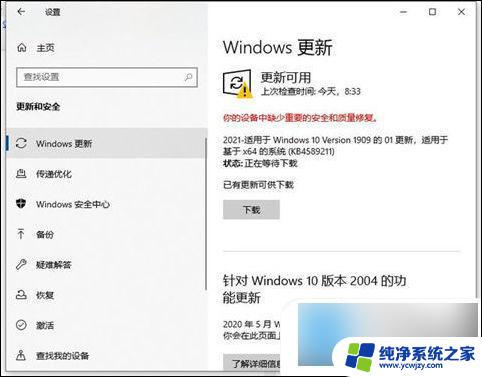
方法五、
1. 机台条件允许的情况下,建议更换或加装固态硬盘。

以上就是解决win10玩游戏时磁盘占用100%的全部内容,如果你遇到这个问题,可以尝试按照以上方法解决,希望对大家有所帮助。