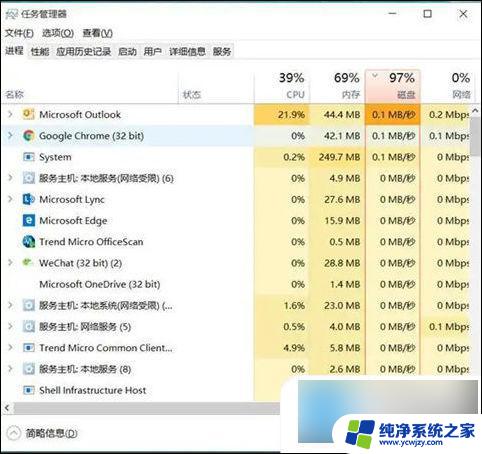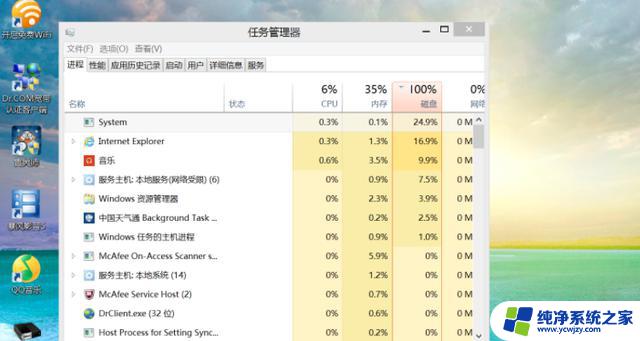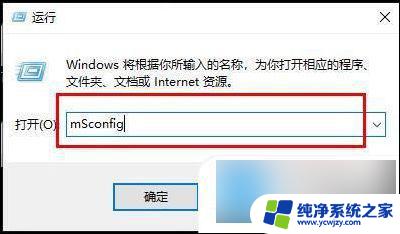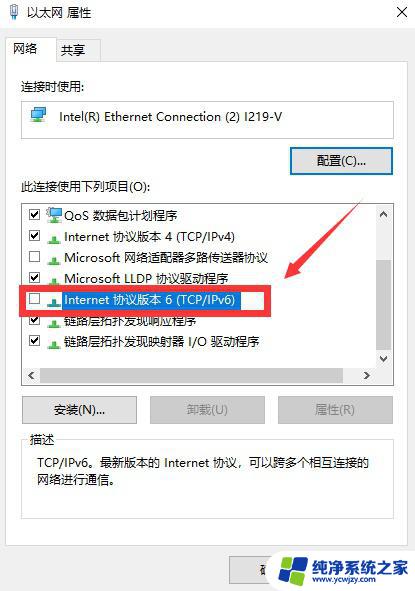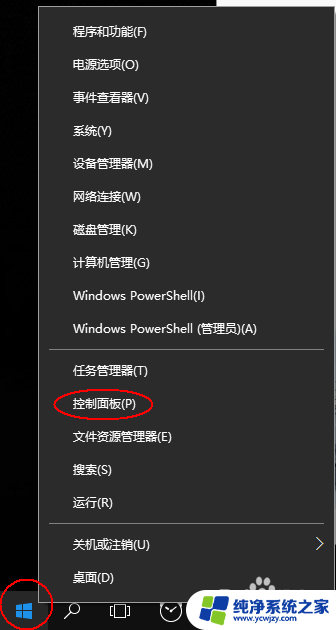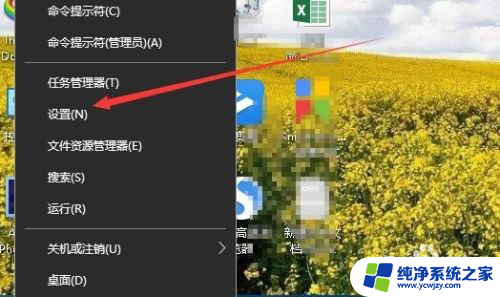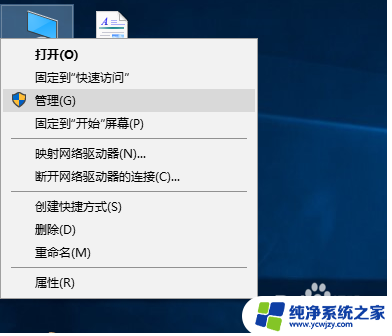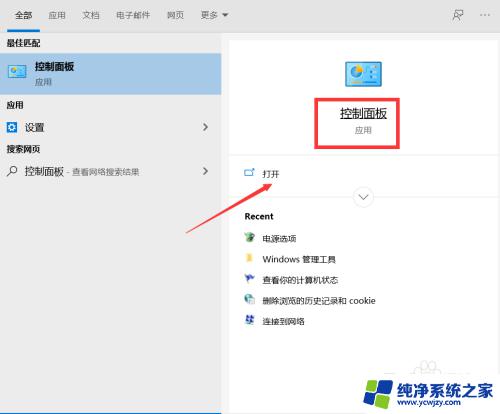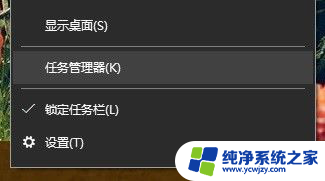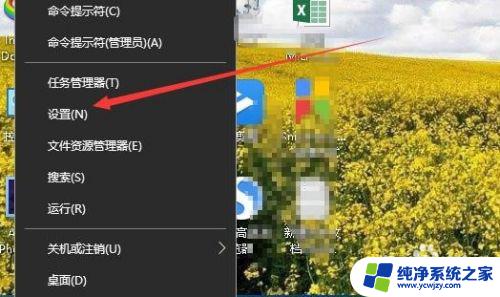win10更新后磁盘占用100% 电脑升级Win10后磁盘占用率持续100%怎么办
更新时间:2023-09-01 15:05:01作者:jiang
win10更新后磁盘占用100%,近日有不少用户反映,在升级至Win10系统后,他们的电脑磁盘占用率持续达到100%的问题,这一现象给用户的日常使用带来了严重的困扰,也引发了广泛的关注。面对这一问题,许多用户不知所措,不知道该如何解决。幸运的是我们可以采取一些措施来应对这个问题。本文将会介绍一些解决方法,帮助用户有效地降低磁盘占用率,提升电脑的性能和使用体验。
操作方法:
1.首选右键单击开始菜单,调出“运行”输入框(或者使用快捷键win+r)。如图:
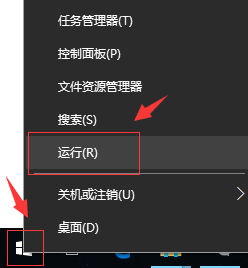
2.在“运行”输入框中输入“gpedit.msc”,打开“组策略编辑器”如图:
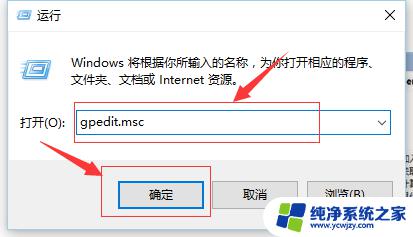
3.在组策略编辑器中,找到“计算机配置”—“管理模版”—“windows 组件”—“搜索”,如图:
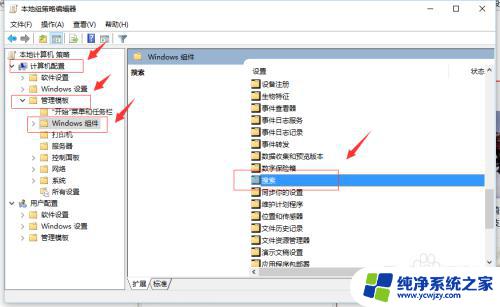
4.在“windows 组件”中找到“搜索”,打开,如图:
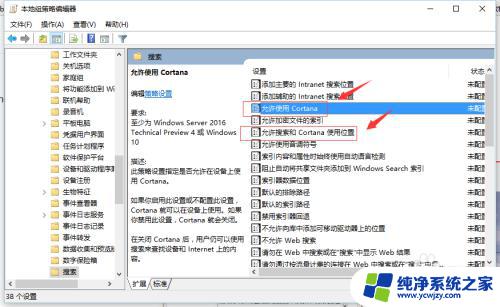
5.找到“允许使用Cortana”和“允许搜索和Cortana使用位置”,打开选择“禁用”。然后单击“确定”,如图:
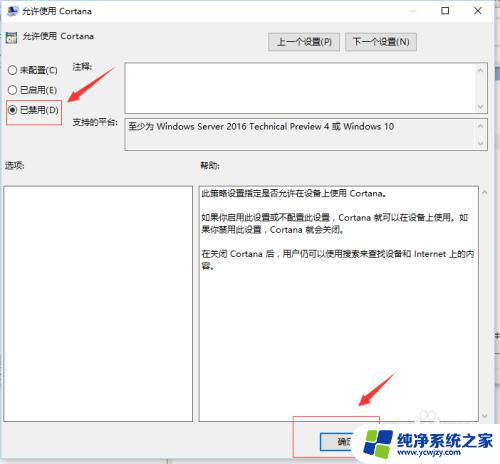
以上就是Win10更新后磁盘使用率达到100%的全部内容,如果遇到这种情况,您可以按照小编的操作进行解决,非常简单快速,一步到位。