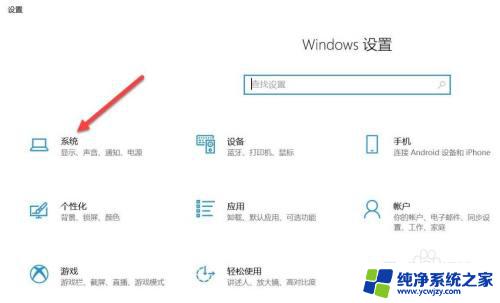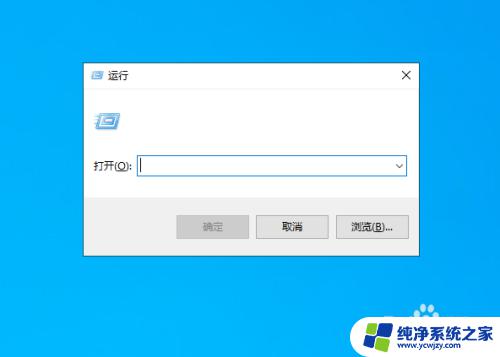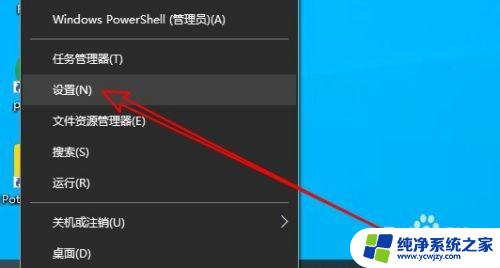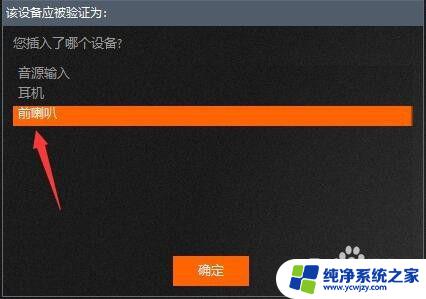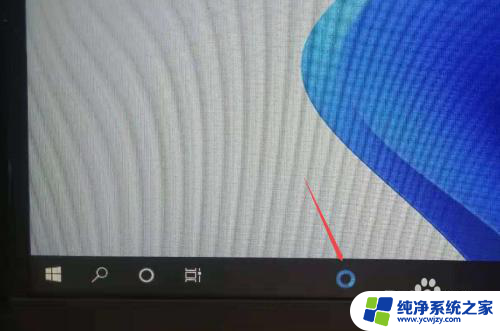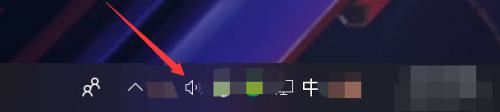win10怎么关混响
在使用Win10系统时,有时候我们可能会遇到一些声音调节的问题,比如混响和立体声混音的设置,想要关闭这些功能其实并不复杂,只需要按照一定的步骤操作即可。下面就让我们来看看Win10系统中如何关闭混响和立体声混音功能。
具体方法:
1.鼠标左键win10桌面左下角的菜单图标,然后选择“设置”点击打开win10设置页面。
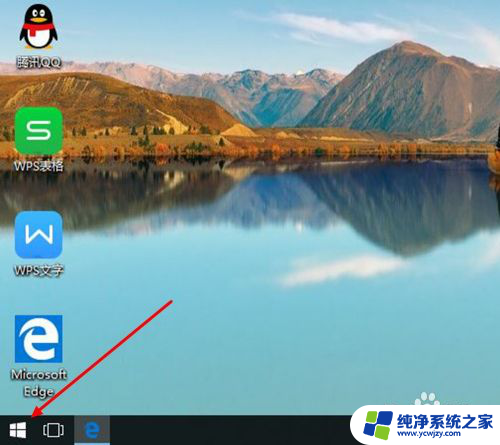
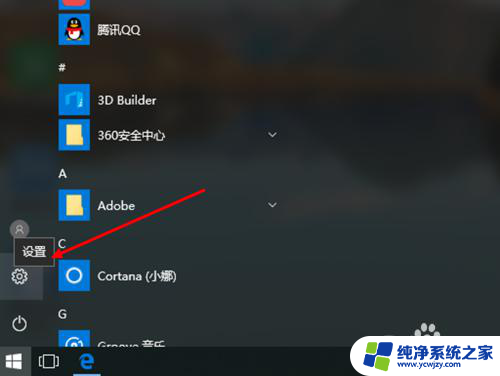
2.在win10设置窗口中选择“个性化”选项点击打开,然后选择窗口左侧的“主题”选项左键点击。
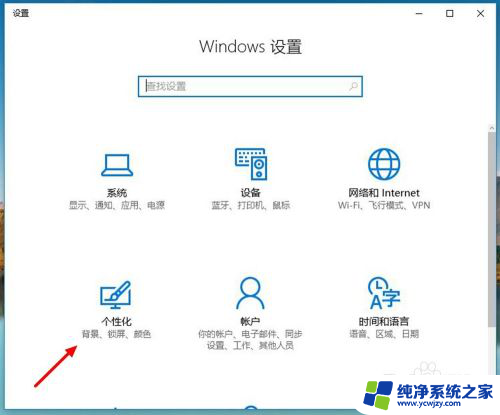
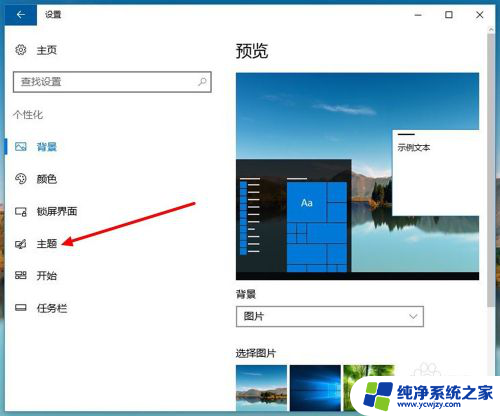
3.在win10主题设置选项下选择“高级声音设置”,打开win10声音设置窗口,
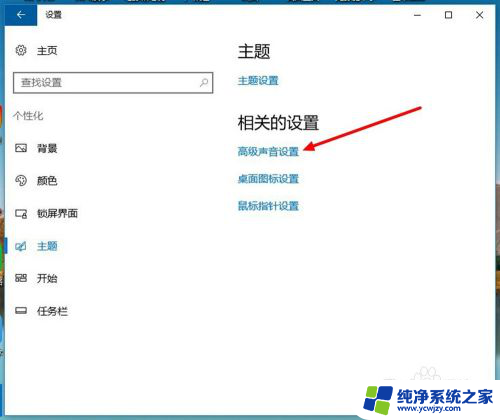
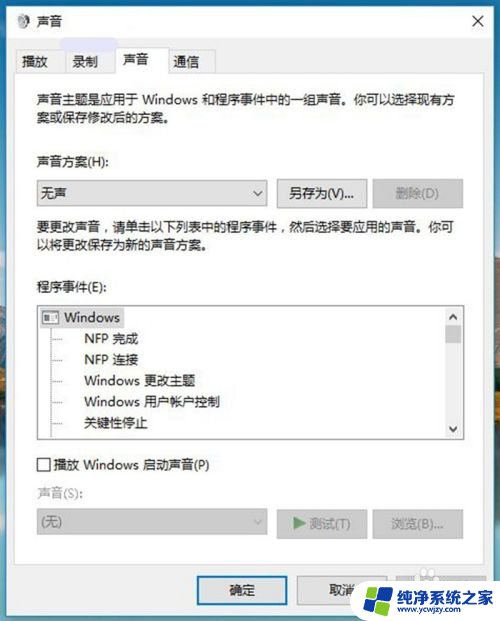
4.在win10声音设置窗口左键选择左上方的“录制”,然后。在录制选项列表中找到“立体声混音”(默认已停用)。
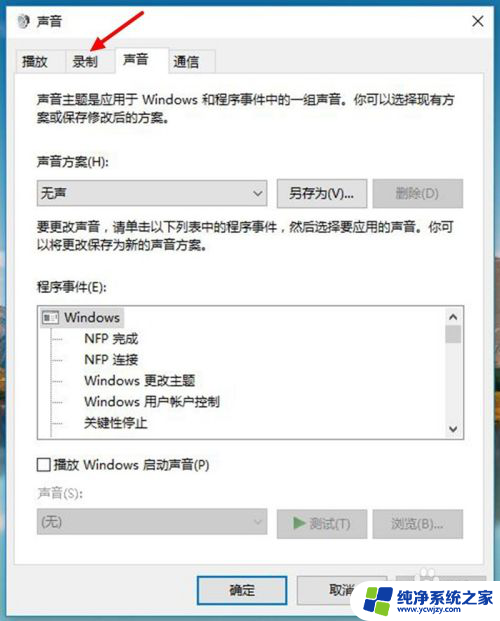
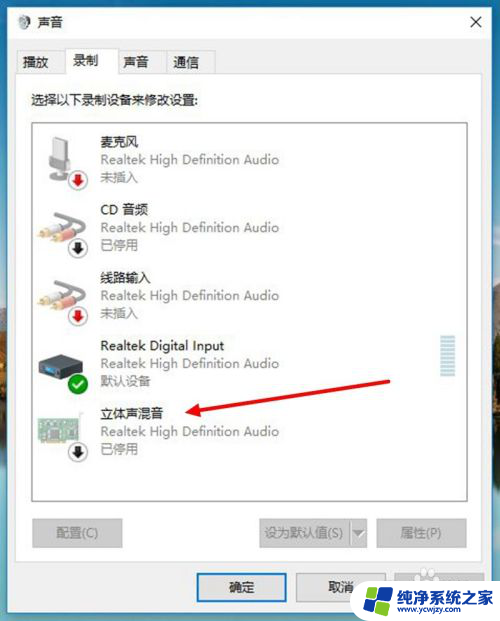
5.把鼠标放在“立体声混音”上右键点击一下,然后在立体声混音设置选项中选择“启用”。最后左键点击下方的“确定”后退出,完成win10立体声混音的开启。
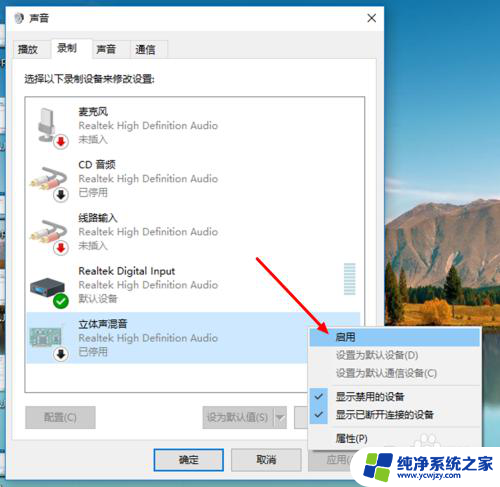
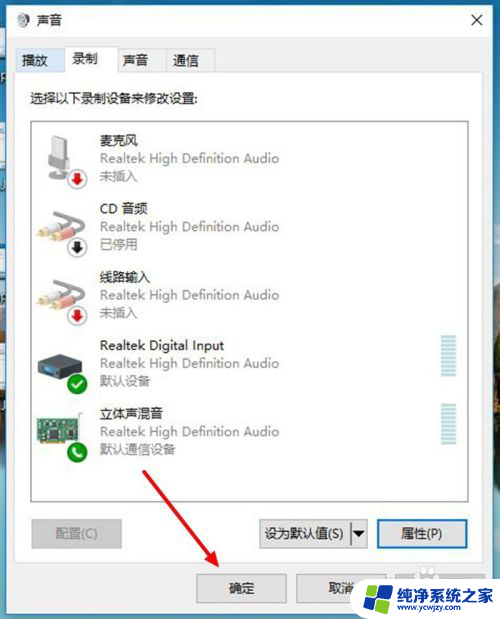
6.如果要关闭win10立体声混音,则在声音设置窗口中的“立体声混音”上右键后选择“禁用”。然后点击下方的“确定”完成关闭。
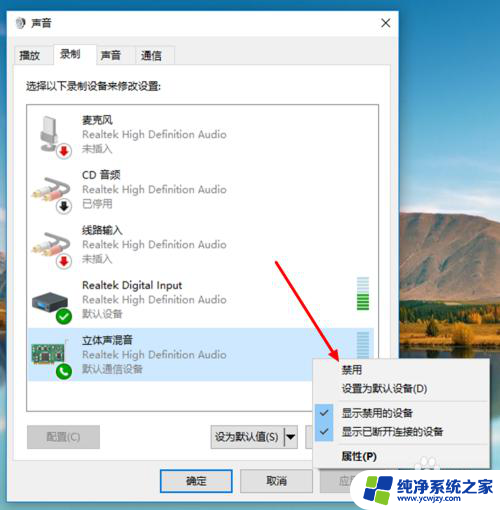
以上即是Win10如何关闭混响的全部内容,若您遇到此问题,可按照以上方法解决,希望对大家有所帮助。