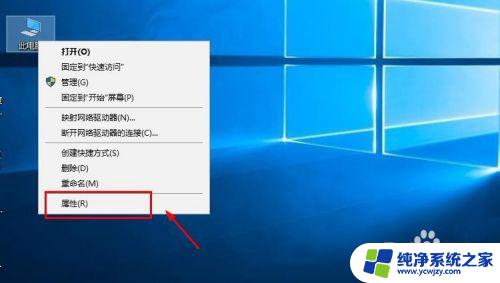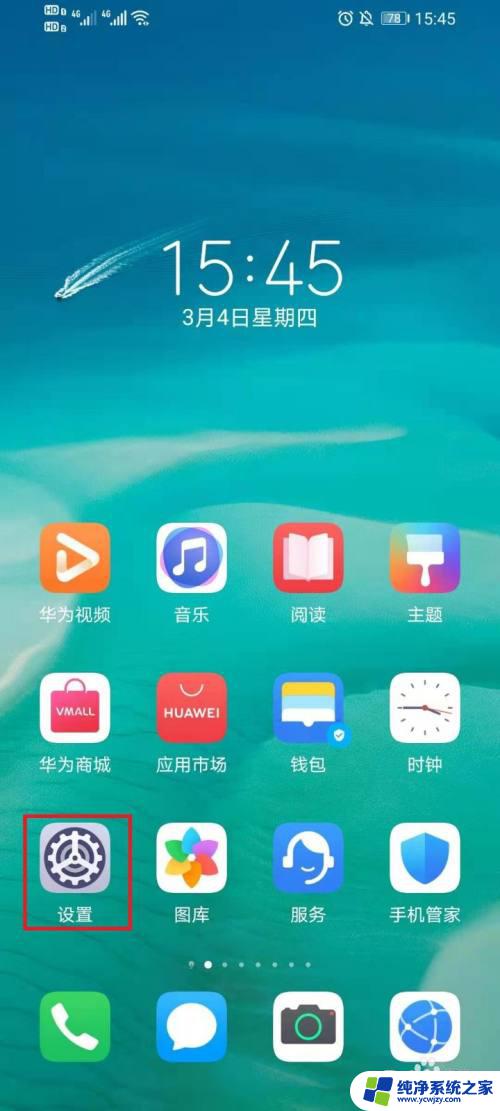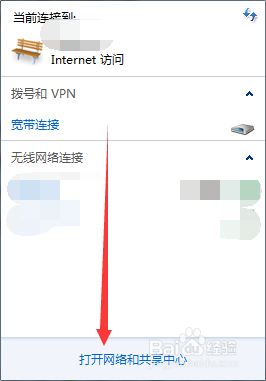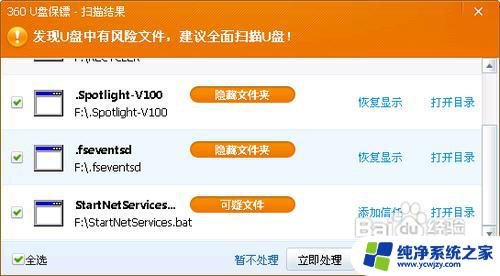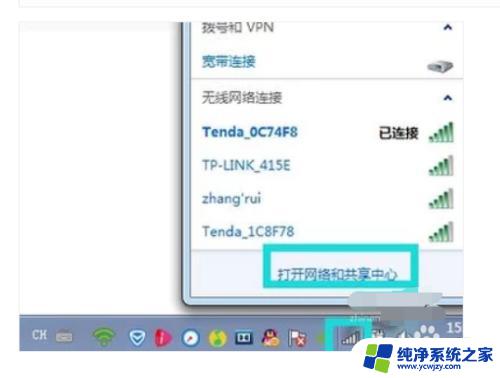电脑驱动坏了连不上网怎么办?快速解决方法分享
电脑驱动坏了连不上网怎么办,当电脑的驱动坏了,导致无法连接到互联网时,我们可能会感到十分困扰,毕竟在现代社会中互联网已经成为了我们生活中不可或缺的一部分。面对这种情况,我们并不需要过于担心。有许多方法可以解决这个问题,让我们能够重新连接到网络,并继续享受互联网带来的便利和乐趣。接下来我们将探讨几种常见的解决方案,帮助您轻松应对电脑驱动坏了而无法上网的情况。
具体步骤:
1.
在桌面上右击“计算机”,点击“属性”。然后在系统属性窗口中选择“硬件”下的“设备管理器“。


2.
然后找到点击“网卡适配器”下的网卡名称,右键选择卸载,然后选择“更新驱动程序”。

3.
弹出更新向导,选择“从列表或指定的位置安装(高级)”,然后我们点击“下一步”。

4.
在下一窗口中,选择“在搜索中包括这个位置”。然后点击“浏览”,加载网卡驱动,然后点击“下一步”,向导就会开始安装网卡的驱动程序。

5.
在电脑上下载并安装“驱动精灵”,然后启动,进入主界面,点击“立即检测”。

6.
等它检测后,如果有驱动程序损坏。界面会提示要更新的驱动程序,按“立即解决”就可以了。
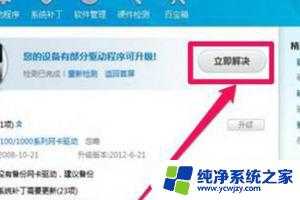
以上就是电脑驱动损坏导致无法连接网络的解决方案,如果你遇到了这种问题,按照上面小编提供的步骤进行解决非常简单快速,一步到位。