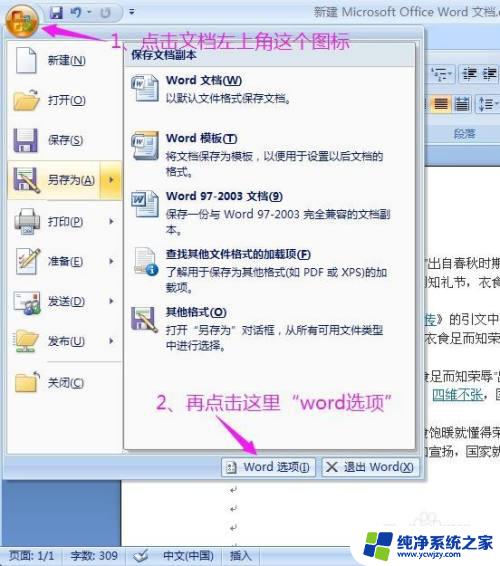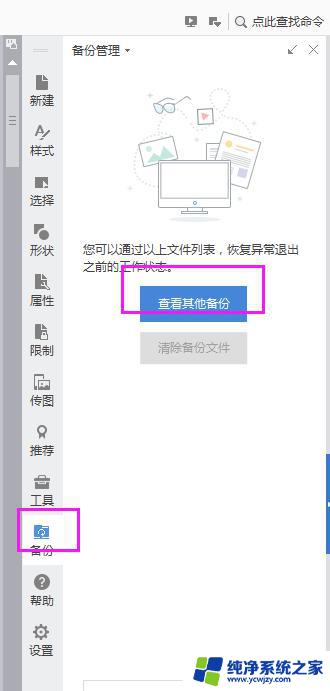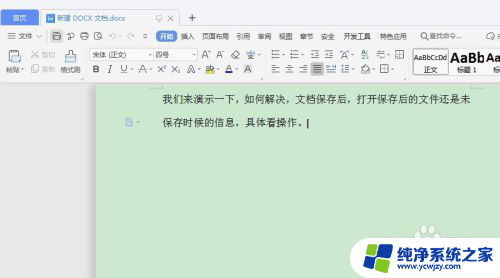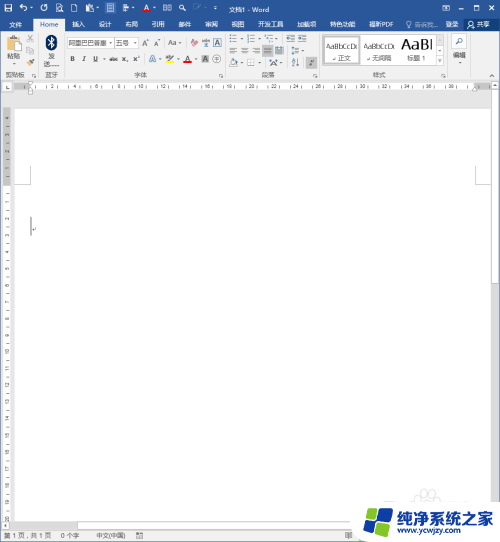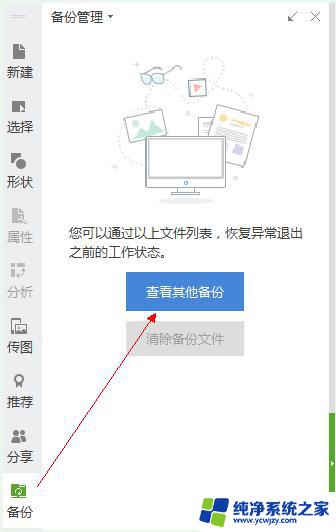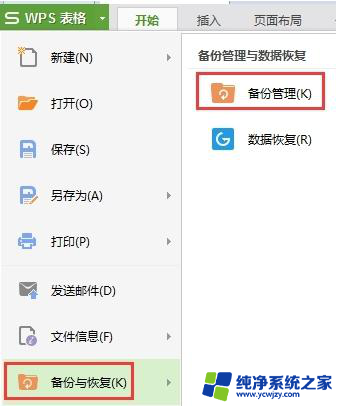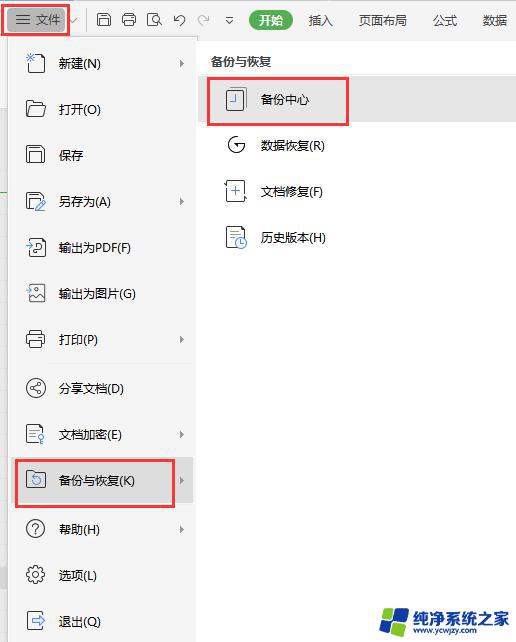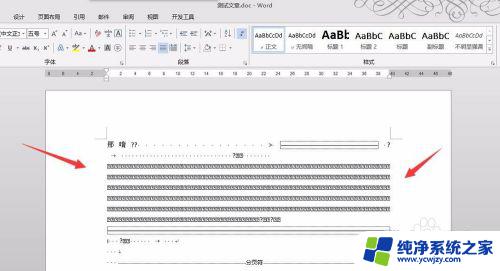文档修改版怎样恢复原样 word中修改保存后打开文件无变化
更新时间:2023-09-24 13:59:42作者:xiaoliu
文档修改版怎样恢复原样,在日常工作中,我们经常会使用Microsoft Word进行文档的编辑和保存,有时我们可能会遇到这样的情况:在编辑文档时进行了修改并保存,但当我们重新打开文件时,却发现修改并没有得到保存,文件的内容仍然保持原样。这个问题可能会让我们感到困惑和焦虑,因为我们希望我们的修改能够被正确保存。出现这种情况的原因是什么呢?我们应该如何解决这个问题呢?本文将对这个问题进行探讨和分析。
步骤如下:
1.打开电脑,双击需要编辑的word文档,示例如图。
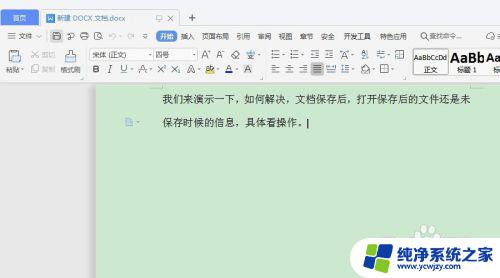
2.点击上方菜单栏中【审阅】工具。
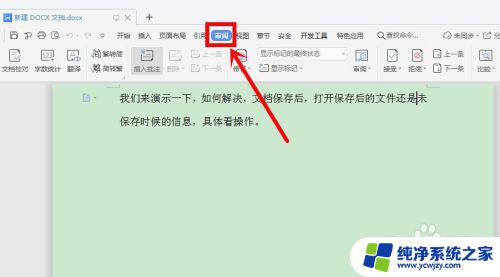
3.接着,找到右侧【接受】工具。点击下拉三角箭头,选择【接受对文档所做的所有修订】。
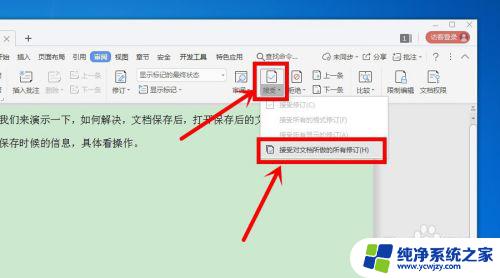
4.这里,我们编辑文档去掉部分文字。点击右上角的【X】关闭,弹窗中选择【是】保存更改。
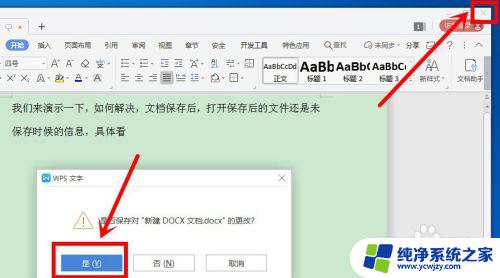
5.再次,打开已编辑后的文档。发现显示的是已修改保存后的内容,设置成功。
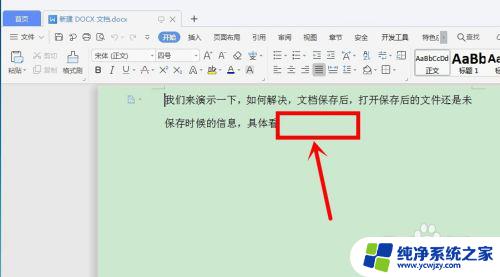
这就是文档修改版如何恢复原始内容的全部步骤,如果您遇到这种情况,您可以按照我的步骤进行解决,这非常简单快捷,一步到位。