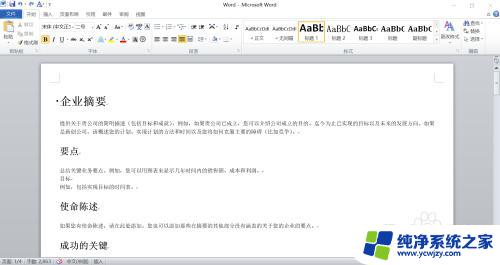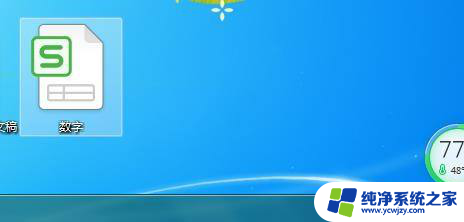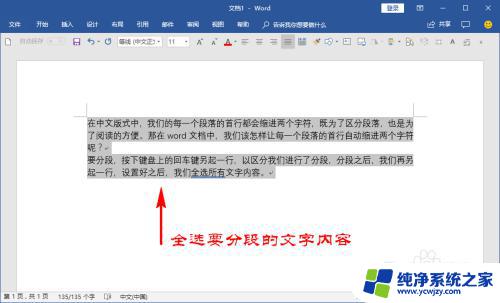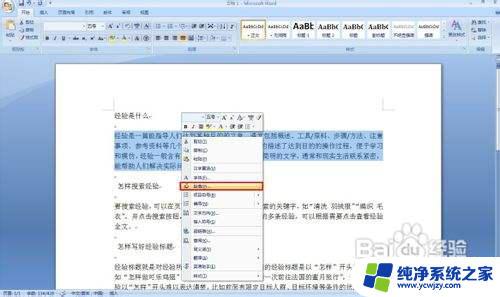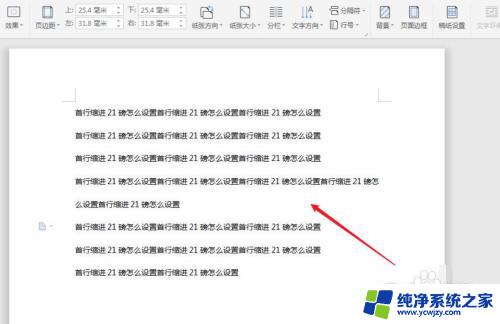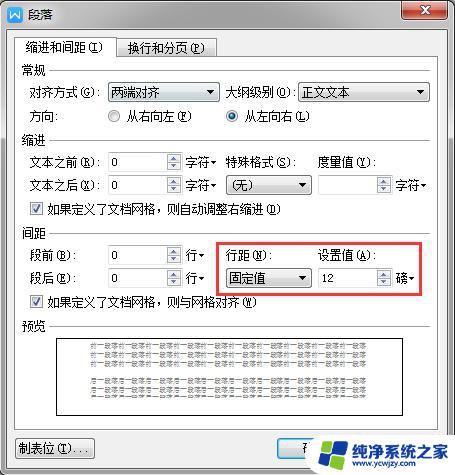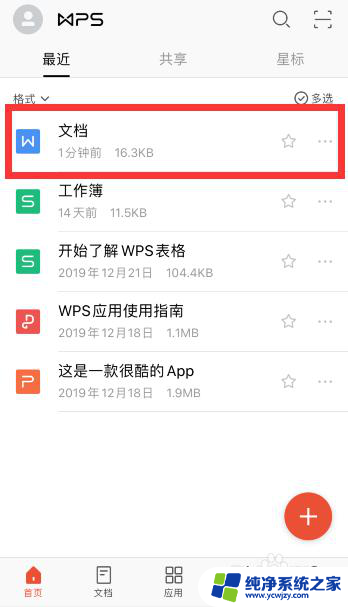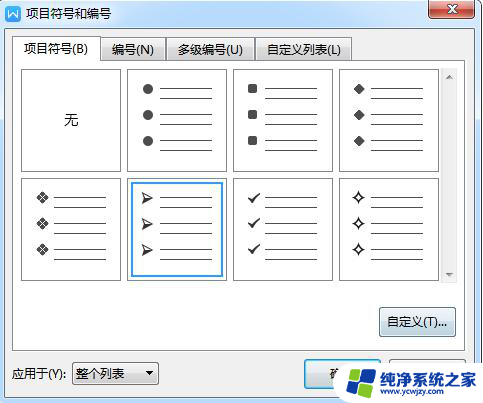wps如何首行缩进整段 WPS段落首行缩进设置方法
wps如何首行缩进整段,WPS是一款功能强大的办公软件,它不仅具备文字处理、表格编辑和演示文稿制作等多种功能,还提供了丰富的格式设置选项,其中段落首行缩进是一项常用的排版技巧,可以让文章看起来更加整齐美观。在WPS中,设置段落首行缩进非常简单。只需选中需要进行缩进的段落,点击工具栏上的段落图标,进入段落格式对话框,在缩进和间距选项卡中找到特殊缩进,在首行缩进后面的文本框中输入合适的数值,即可实现段落的首行缩进效果。通过掌握这一设置方法,我们可以轻松地使文章段落的格式更加规范,提升文档的可读性和专业感。
方法如下:
1.第一步:找到即将要进行操作排版的文档,选择用WPS打开。
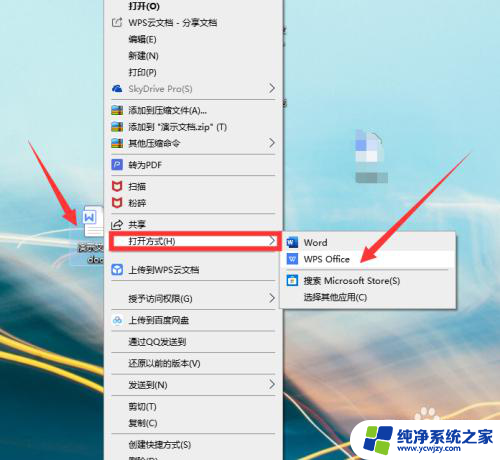
2.第二步:打开后,可以看到此篇文档内容较多,段落也没有缩进。
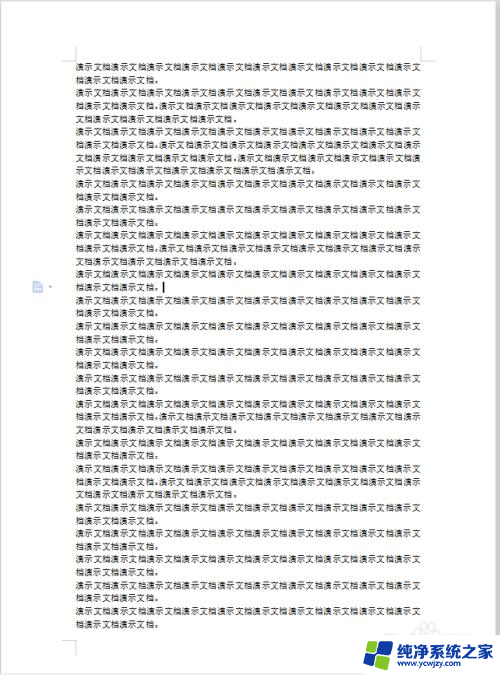
3.第三步:在进行段落缩进操作前,首先要选中所有段落。按住键盘上的“ctrl+A”即全选。
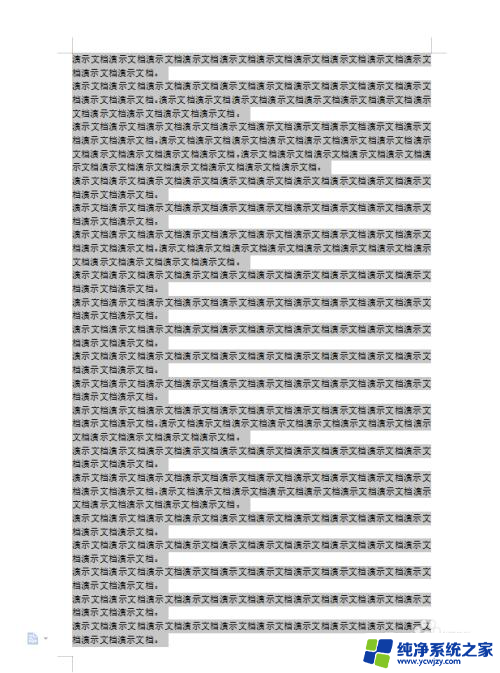
4.第四步:在选中的区域内鼠标右键,选择“段落”。
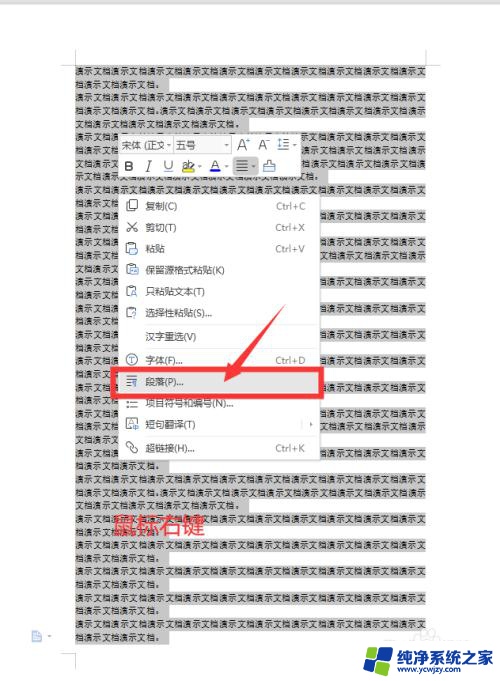
5.第五步:在弹出的段落窗口中,找到“缩进”一栏下的特殊格式。
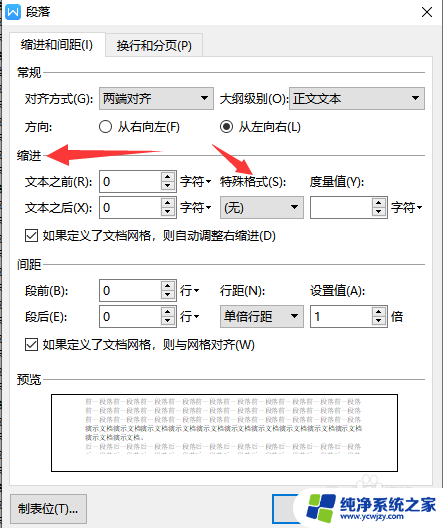
6.第六步:点击“特殊格式“ 下面的黑色小三角符号,选择”首行缩进“。
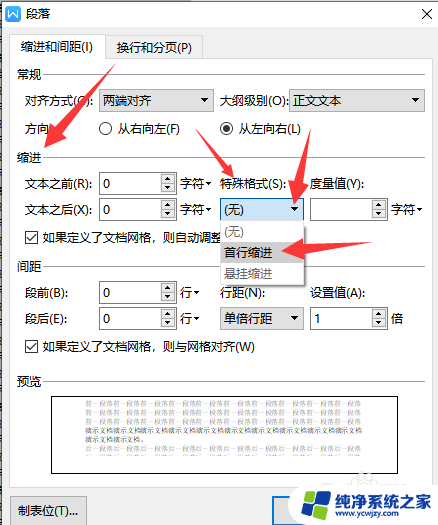
7.第七步:选择”首行缩进“后,在度量值里填入2,即代表两个字符。
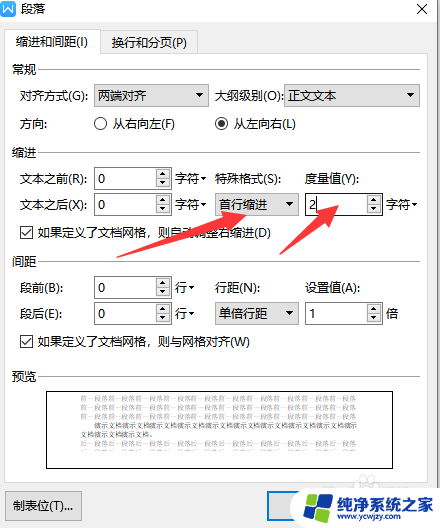
8.第八步:设置好后,点击确认。就可以发现,所有的段落自动首行缩进两个字符了。
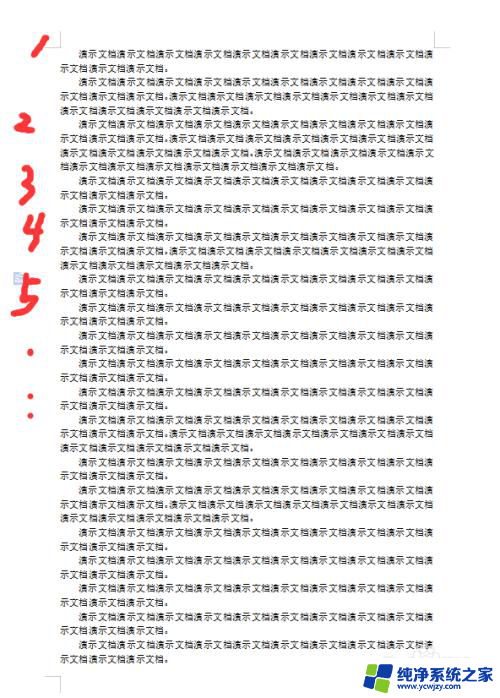
9.总结:
1、在进行操作前,先选中所有文档中的文字。ctrl+A
2、在选中的文字上方鼠标右键,选择”段落“
3、在段落窗口,找到”缩进“栏目下的”特殊格式“
4、点击”特殊格式“下的黑色小三角符号选择首行缩进
5、选择”首行缩进”后,设置度量值为2个字符
6、点击“确认”,所有段落自动首行缩进2个字符
以上是关于如何在wps中对整段文字进行首行缩进的全部内容,如果您还有不清楚的地方,可以参考上面的步骤进行操作,希望这些内容可以对您有所帮助。