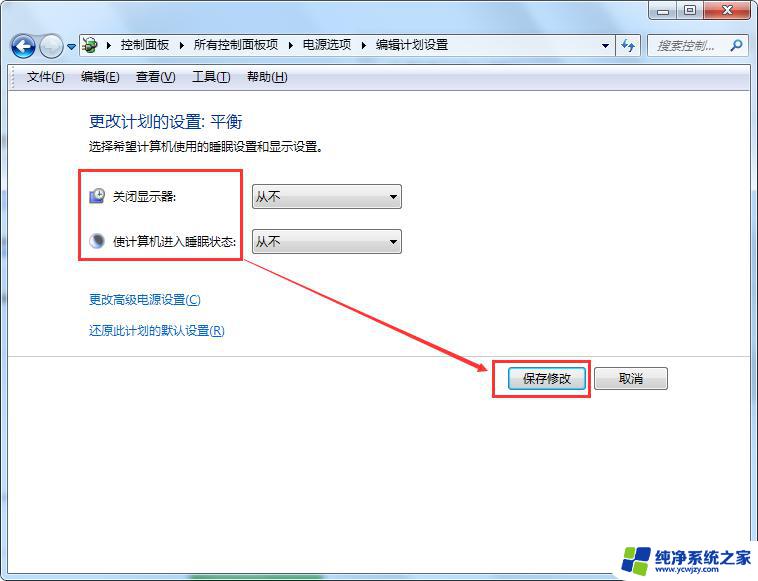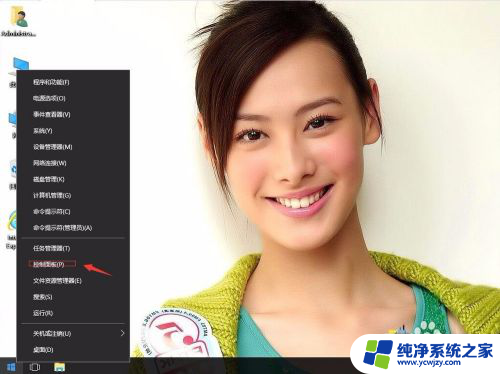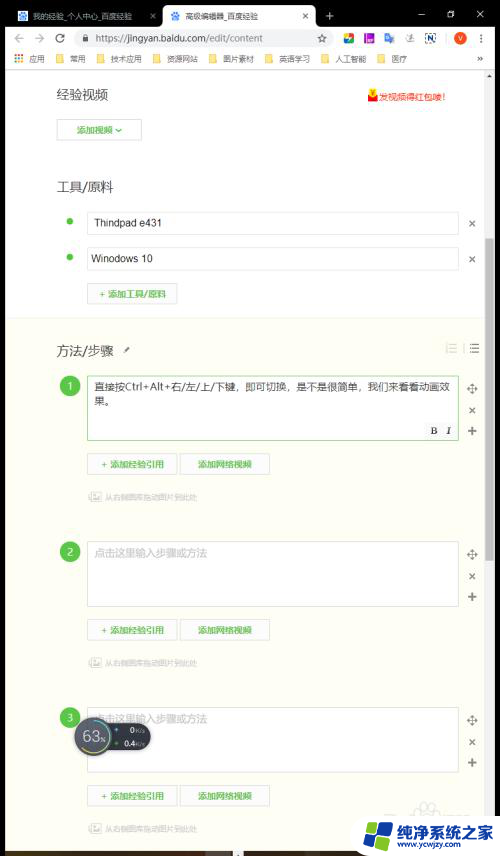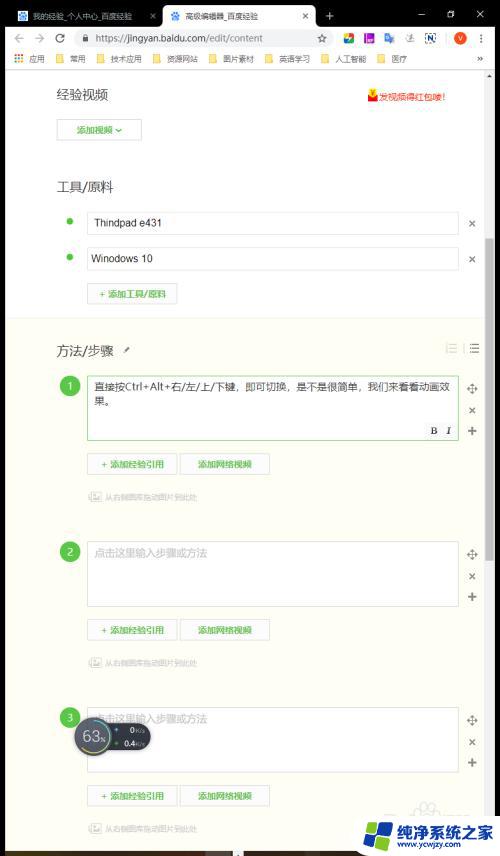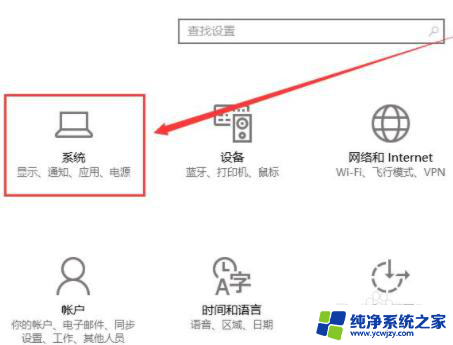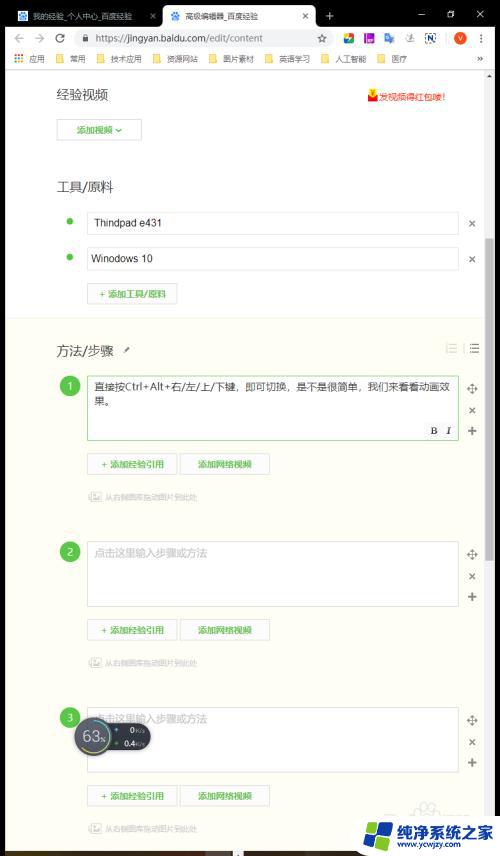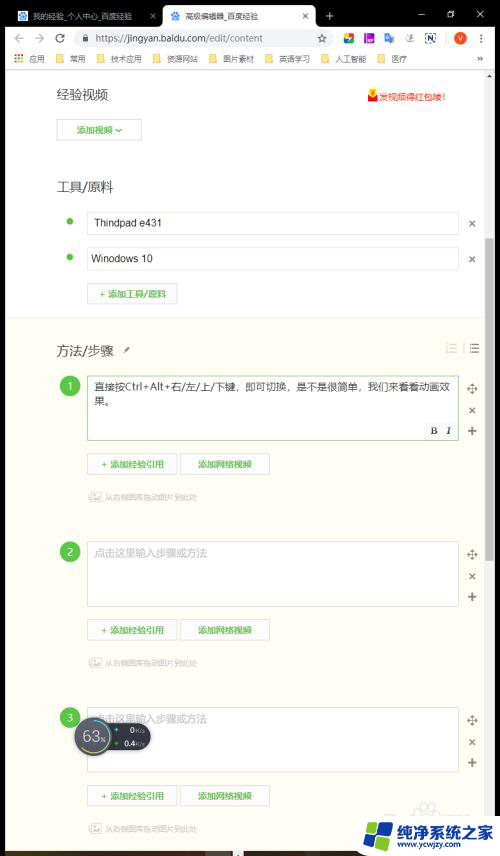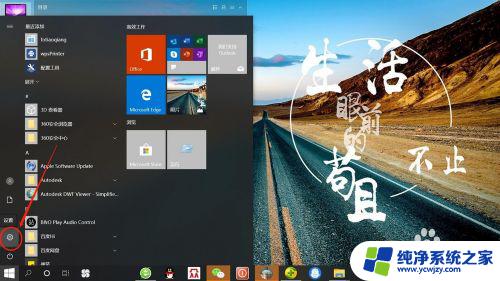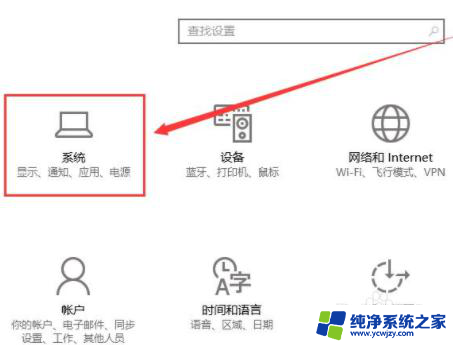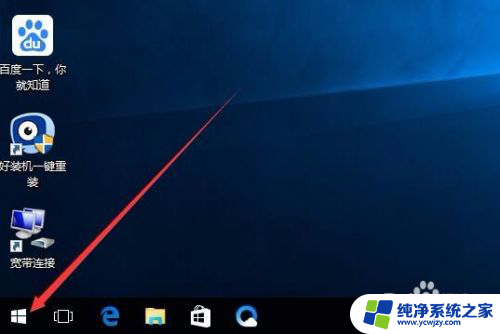快捷键熄灭屏幕 win10电脑如何设置一键熄灭屏幕快捷键
在日常使用电脑的过程中,我们经常会遇到需要暂时关闭屏幕的情况,比如在观看长时间的视频时,或者在不需要屏幕亮着的情况下保护电脑的隐私,在Windows 10系统中,如何设置一个快捷键来快速熄灭屏幕呢?通过设置一个一键熄灭屏幕的快捷键,我们可以方便地在需要的时候快速关闭屏幕,提高使用效率。接下来我们将介绍如何在Win10电脑中设置一键熄灭屏幕的快捷键。
快捷键熄灭屏幕
方式一: 快捷键锁屏
按住键盘上的win+L组合快捷键即可快速锁屏,这种方法方便迅速。不仅适用Windows10还适用Windows XP以上版本。
然后,直接会看到锁屏的界面,在锁屏的界面上可以看到时间,日期及关机等信息及图标。
方式二: 创建锁屏快捷方式
1、在Windows10系统桌面空白处点击右键,然后在弹出菜单中选择“新建/新建快捷键”菜单项。
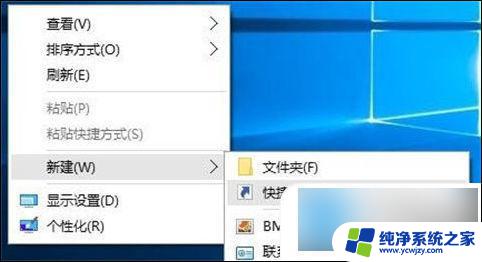
2、然后在弹出窗口的文本框中输入下面文本框中的命令,接着点击“下一步”按钮。
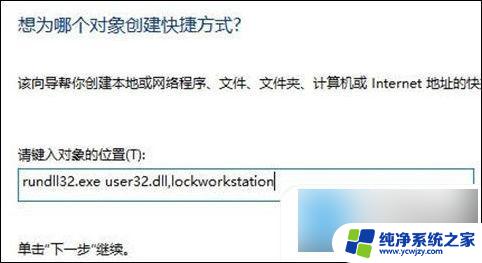
3、接下来在弹出的窗口中,为快捷方式命名为“一键锁屏”,最后点击“完成”按钮。

4、这时屏幕上就会建立一个新的“一键锁屏”的图标,双击该图标就可以马上锁屏了。

5、为方便操作,我们也可以为一键锁屏设置快捷键。右键点击上面刚刚建立的快捷方式,然后在弹出菜单中选择“属性”菜单项。
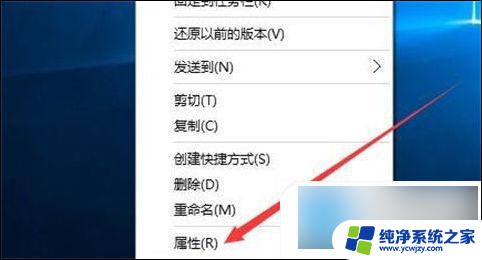
6、在打开的属性窗口中,点击快捷键的文本框。然后接下键盘上的F2键,最后点击确定按钮,
这样以后要有事离开电脑外出,只需要按下F2键,就可以马上锁屏了。这样就解决了win10系统怎么锁屏快捷键的问题了。
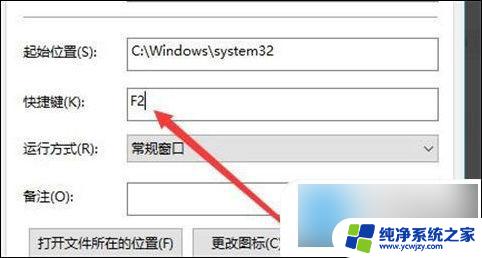
以上就是熄灭屏幕的快捷方式的全部内容,如果你遇到相同问题,可以参考本文中介绍的步骤进行修复,希望这对你有所帮助。